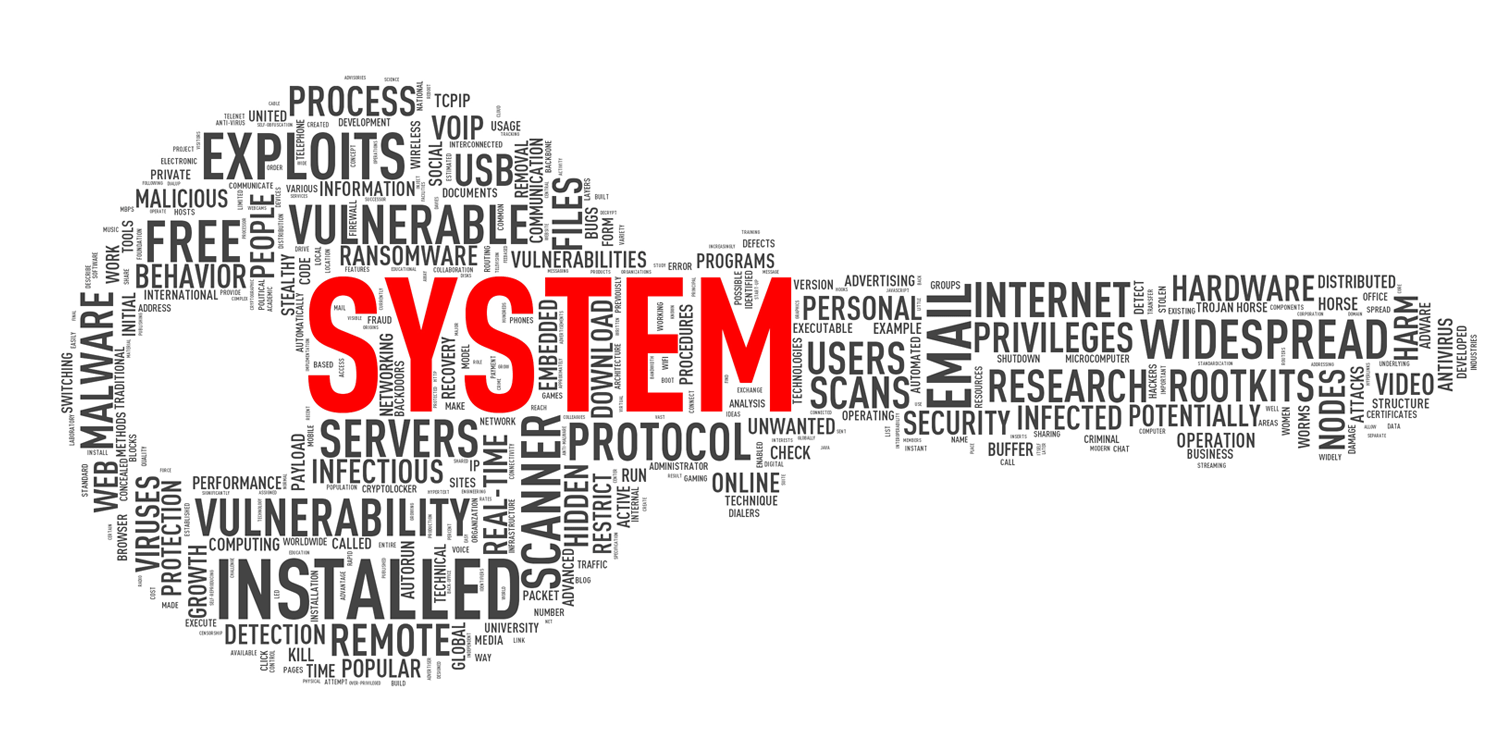Windows 10, the latest operating system from Microsoft, offers features that are incredibly useful, in some ways, which are little known about. For instance, do you have problems with the Windows Start menu? Has the Start menu suddenly stopped opening? Or is the Windows 10 Start menu not responding anymore? Has the Start menu’s search function suddenly stopped finding things? Do you have any other kind of problems with Windows 10? For example, are you no longer able to install any new software? And are not keen on reinstalling everything?
In that case, this is where Windows 10 PowerShell can help you. PowerShell is an extension of the normal command line in Windows. PowerShell was specifically designed for system administration and automation. If CMD means anything to you, you will know what this entails. If you have never used the command line in Windows before and don’t know what this is, this isn’t a big deal either. We have provided the following instructions to help you.
Run as administrator
It is important that you launch PowerShell as an administrator. In any case, this is always basically a good idea with other programs running under Windows 10 if problems arise with a software application. In Windows you need to right-click on the relevant program icon to do this. You will then find the option “Run as administrator”. If you right-click on an icon in the Windows Start menu, you first have to click in the “More” subfolder.
Please note: It’s not enough for you to be logged in as Admin in Windows. Only the “Run as administrator” option allows you to make system- or security-related changes.
Opening PowerShell as administrator
You have several options for opening the required PowerShell as administrator. For example, there is a search field on the taskbar to the right, next to the Start button. Enter the search term “PowerShell”. Right-click on the search result and select the option ”Run as administrator”.
If the Windows 10 Start menu is no longer working, you will obviously not proceed any further. Alternatively, you can then launch Task Manager. Use the keyboard shortcut:
CTRL + SHIFT + ESC
Task Manager opens immediately. In Task Manager, click top left on “File” and “Run new task”. Then input the “powershell” command. Important: Check the field “Create this task with administrative privileges”. Then just click OK..
Repairing major defective system files
For whatever reason, Windows systems files, which obviously includes Windows 10, are very prone to problems. However, you can now repair them at any time using standard Windows tools. If you have launched PowerShell as administrator (which will also be clearly displayed at the top of the PowerShell taskbar), input the following command:
sfc /scannow
After pressing Enter to confirm the command, all the system files will be checked and repaired, if required. You should be aware that this can take quite a while. If an error occurs during the process and a system file cannot be repaired, it isn’t the end of the world either. Just simply input the following command:
dism /online /cleanup-image /restorehealth
This method allows you to download again and replace missing or defective system files.
It also may be useful to remove all modern apps once and reinstall them. Sometimes, it also just helps to restart the computer. And so, it helps some users to reinstall all apps once. Copy the following command into PowerShell to do this:
Get-AppXPackage -AllUsers | Foreach {Add-AppxPackage -DisableDevelopmentMode -Register “$($_.InstallLocation)\AppXManifest.xml”}
This basically applies to all actions: In reality, nothing can go wrong on your computer using the above commands and you shouldn’t lose any data either. That’s the theory, “in reality”. But, no one can give an absolute guarantee about this. Therefore, it’s basically a safer bet to create a backup beforehand. You can do this, for instance, using our SecuPerts First Aid Kit software.