Packungsinhalt
Das Produktpaket besteht aus der Software MyFormatConverter inklusive elektronischer Hilfedatei und Lizenzschlüssel. Auf Wunsch ist MyFormatConverter auch auf CD erhältlich.
Systemvoraussetzungen
Die Installation von MyFormatConverter setzt ein funktionierendes Windows-Betriebssystem voraus. In Bezug auf die Hardware gilt generell: Je leistungsfähiger, desto besser. Sie benötigen aber
mindestens:
- Windows 7, Windows 8, Windows 10 (jeweils 32- oder 64-Bit)
- Net Framework 4.0
- Optional: CD/DVD-Brenner, iTunes, USB-Karten-Schreib-/Lesegerät
- Mehrere GB Speicherplatz für heruntergeladene und/oder konvertierte Videodateien
- Während der Aktivierung des Programmes muss eine Verbindung zum Internet bestehen!
Support
Treten unerwartet Probleme mit MyFormatConverter auf, wenden Sie sich bitte an unseren Support. Sie erreichen unser Support-Center über unser Kontaktformular. Damit wir Ihnen so effektiv wie möglich helfen können, halten Sie bitte folgende Informationen bereit:
- Den Programmnamen (also MyFormatConverter) und die Versionsnummer.
- Die Bezeichnung des verwendeten Betriebssystems und eventuell installierter Service Packs.
- Eine kurze Fehlerbeschreibung, sowie eine Angabe zu Häufigkeit des Auftretens (sporadisch oder regelmäßig). Falls Sie ein Bildschirmfoto (Screenshot) der Fehlermeldung erstellt haben/ erstellen
können, fügen Sie ihn bitte einer Anfrage per Mail hinzu.
Einrichtung
Um Ihnen den Einstieg zu erleichtern, finden Sie in diesem Kapitel alle wichtigen Informationen zur Einrichtung von MyFormatConverter auf Ihrem PC. Um MyFormatConverter zu installieren, gehen Sie bitte wie folgt vor:
- Sichern Sie alle aktuellen Daten und schließen Sie alle offenen Programme.
- Haben Sie MyFormatConverter auf CD erworben, so legen Sie jetzt die Disc ein. Der Setup-Assistent startet automatisch. Ist dieses nicht der Fall, öffnen Sie bitte über den ‚Arbeitsplatz‘ auf Ihrem Desktop Ihr CD-ROM-Laufwerk und führen Sie die Setupdatei per Doppel-Klick aus. (z.B. D:\Setup.exe)
- Haben Sie MyFormatConverter als Download erworben, so starten Sie die heruntergeladene Datei mit einem Doppelklick. Sollten Sie die Datei noch nicht heruntergeladen haben, können Sie dies auf unserer Homepage nachholen.
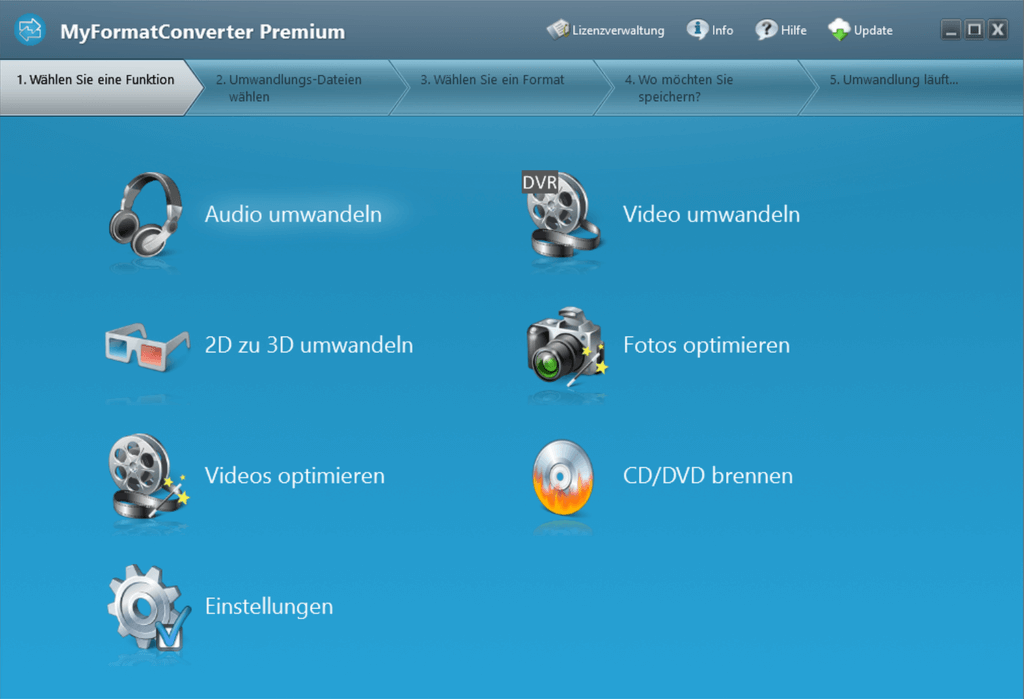
Der Setup-Assistent leitet Sie Schritt-für-Schritt durch die weitere Installation. Wie allgemein üblich, gelten dabei folgende Regeln:
- Weiter: Die Schaltfläche ‚Weiter‘ ruft den nächsten Installationsschritt auf.
- Zurück: Die Schaltfläche ‚Zurück‘ ruft den vorherigen Installationsschritt auf.
- Installieren: Die Schaltfläche ‚Installieren‘ startet den Installationsvorgang. Bis zu dem Moment, in dem Sie auf Installieren klicken, werden keine Änderungen an Ihrem System vorgenommen.
- Abbrechen: Die Schaltfläche ‚Abbrechen‘ bricht die Installation ab und macht alle eventuell durchgeführten Änderungen rückgängig.
Programmstart
Nach der erfolgreichen Installation starten Sie MyFormatConverter auf eine der folgenden Möglichkeiten:
- Über das Startmenü: Klicken Sie auf ‚Start –> Programme –> MyFormatConverter‘.
- Über den Desktop: Doppelklicken Sie auf das MyFormatConverter Symbol auf Ihrem Desktop. (Falls Sie dieses während der Installation haben anlegen lassen.)
- Über die Schnellstartleiste: Klicken Sie auf das MyFormatConverter-Symbol in der Schnellstartleiste. (Hinweis: Die Schnellstartleiste steht ab Windows 7 nicht standardmäßig zur Verfügung.)
- Wichtig: Stellen Sie vor dem ersten Programmstart bitte sicher, dass Ihr PC mit dem Internet verbunden ist, damit MyFormatConverter lizensiert und freigeschaltet werden kann.
Lizensierung
Über den Eintrag ‚Lizenzverwaltung‘ in der Menüleiste können Sie die Vollversion des MyFormatConverters freischalten. Tragen Sie dazu Ihren Lizenzschlüssel in das dafür vorgesehene Feld ein. Den Lizenzschlüssel haben Sie entweder in einer Email erhalten (bei einem Online-Kauf) oder er liegt der MyFormatConverter-Packung bei. Klicken Sie nach der Eingabe einfach auf die Schaltfläche ‚Key prüfen‘. Danach erscheint eine Meldung, welche Ihnen mitteilt, ob Sie den Lizenzschlüssel richtig eingegeben haben oder nicht.

Wichtig: Beachten Sie bitte, dass eine bestehende Internetverbindung zur Überprüfung des Lizenzschlüssels zwingend notwendig ist! Zur Sicherheit starten Sie unsere Software bitte per Rechtsklick und der Option „Als Administrator starten“!
Updates
Alle registrierten Anwender erhalten der jeweiligen Versionsnummer Ihrer Programme entsprechend grundsätzlich kostenlose Updates! Zur Programmaktualisierung klicken Sie in der Menüleiste auf den Eintrag ‚Update‘. Die Überprüfung kostet nur sehr wenig Zeit und sollte regelmäßig wiederholt werden.

Einrichtung
Tipp: Die Aktivierung der Option ‚Automatische Updates aktivieren‘ in den Einstellungen sorgt dafür, dass MyFormatConverter beim Programmstart automatisch nach Updates sucht. Hinweis: Der Update-Assistent überträgt nur die zur Aktualisierung nötigen Programmdaten, aber selbstverständlich keine persönlichen Informationen.
Audio umwandeln
In diesem Kapitel finden Sie alle wichtigen Informationen, die das Umwandeln von Audiodateien betreffen.

- Umwandlungs-Dateien wählen – Klicken Sie im Hauptmenü auf die Schaltfläche ‚Audio umwandeln‘. Im folgenden Fenster haben Sie dann die Möglichkeit die Dateien auszuwählen, die Sie konvertieren
möchten. - Dateien hinzufügen – Fügen Sie gezielt Daten wie Lieder oder auch Hörbücher zur Datei-Liste hinzu. Es ist auch möglich mehrere Dateien gleichzeitig auszuwählen.
- Verzeichnis hinzufügen – Fügen Sie sofort ein gesamtes Verzeichnis zur Datei-Liste hinzu. Auch Unterverzeichnisse werden berücksichtigt.
- CD auslesen – Musikdateien einer Audio-CD werden ausgelesen und zur Datei-Liste hinzugefügt.
- DVD auslesen – Die Audiospur einer DVD wird Kapitelweise ausgelesen und zur Datei-Liste hinzugefügt.
In der Datei-Liste können Sie anschließend noch über die Check-Boxen auf der linken Seite entscheiden, welche Dateien genau konvertiert werden sollen. Über das rote Kreuz oben rechts können Sie markierte Dateien wieder aus der Liste entfernen. Alternativ können Sie diese Funktion auch über das Kontextmenü (Rechtsklick innerhalb der Liste) erreichen. Die Reihenfolge, in der die Dateien konvertiert werden sollen, bestimmen Sie über die beiden Pfeile neben dem roten Kreuz.

Auf der rechten Hälfte befinden sich weitere Funktionen welche nun näher erläutert werden:
- Vorschau-Player: Ein kleiner Musik-Player mit dem Sie sich die entsprechende Datei kurz anhören können. Neben Start und Stopp können sie auch die Abspielgeschwindigkeit bestimmen.
- Datei-Details: Eine Zusammenfassung einiger wichtiger Informationen (Länge, Bitrate, Codec usw.) über die ausgewählte Datei.
- Meta-Infos: Hier können Sie die Meta-Infos (Titel, Artist, Album usw.) der ausgewählten Datei bearbeiten. Auch eine Coversuche ist integriert. Als Suchbegriff verwenden Sie am besten den Namen
des Albums, falls dieser bekannt ist. Aber auch der Name des Liedes alleine führt zu Ergebnissen. Bitte beachten Sie, dass nicht alle Dateitypen Meta-Infos unterstützen.
Audioprofil wählen
Haben Sie Ihre gewünschten Dateien ausgewählt gelangen Sie mit einem Klick auf ‚Weiter‘ zum nächsten Fenster, wo Sie sich für ein Ausgabeformat entscheiden können. Je nach Version Ihres MyFormatConverters stehen verschiedene Formate zur Auswahl. Wenn Sie sich nicht sicher sind, welches Format das Richtige für Ihr Gerät ist, wählen Sie einfach .mp3 aus. Dieses ist am weitesten verbreitet und kann auf quasi jedem Gerät abgespielt werden.
Im unteren Bereich befinden sich weitere Datei-Einstellungen mit denen Sie die Konvertierung weiter verfeinern können. Diese Einstellungen sind aber nur temporär und beziehen sich nur auf den aktuellen Konvertierungsvorgang.
- Kanäle: In der Regel sollten Sie hier ‚Stereo‘ auswählen, was 2 Kanälen entspricht. ‚Mono‘ sollte nur ausgewählt werden, wenn Sie die Musik auf Wiedergabegeräten abspielen möchten, die kein ‚Stereo‘
unterstützen. Dadurch wird der verwendete Speicherplatz verringert. - Abtast-Frequenz: Hier sollten Sie die Standardeinstellungen von 44100 Hz beibehalten. Diese ist die Samplefrequenz von Audio-CDs. Teilweise können ältere Geräte diese aber nicht verarbeiten. Dann
könnte die Auswahl einer geringeren Abtast-Frequenz das Problem lösen. - Bitrate: Die Soundqualität wird von der Bitrate festgelegt. Bei höheren Bitraten ist also der Klang der Audiodateien besser. Dadurch verbrauchen aber auch die Dateien an sich mehr Speicherplatz. Die ausgewählte Bitrate sollte die Bitrate der Quell-Dateien nicht übersteigen. Eine bessere Qualität kann nicht erzielt werden und so wird nur unnötig Speicherplatz verschwendet.
- Variable Bitrate: Sie können auch einen Bereich auswählen, in dem sich die Bitrate befinden soll. Dieses Verfahren liefert oft höhere Qualität bei gleichzeitig niedrigerem Speicherverbrauch. Diese Einstellung ist aber nicht bei allen Formaten gegeben.

Sind Sie zufrieden mit den Format-Einstellungen, gelangen Sie durch einen Klick auf ‚Weiter‘ zum nächsten Fenster, wo Sie einen Zielpfad auswählen können. Wenn Sie den Computer nach der Konvertierung automatisch herunterfahren möchten, aktivieren Sie diedafür vorgesehene Checkbox. Die Schaltfläche ‚Umwandlung starten!‘ setzt den Konvertierungsprozess in Gang. Der Fortschritt wird dabei durch einen Ladebalken dargestellt. Die Schaltfläche ‚Umwandlung abbrechen‘ bricht die Umwandlung komplett ab und öffnet wieder das Hauptmenü.
Video umwandeln
In diesem Kapitel finden Sie alle wichtigen Informationen, die das Umwandeln und Optimieren von Videodateien betreffen. Außerdem wird Ihnen erklärt, wie Sie ein 2D- in ein 3D-Video konvertieren können.

Umwandlungs-Dateien wählen
Klicken Sie im Hauptmenü auf die Schaltfläche ‚Video umwandeln‘. Im folgenden Fenster haben Sie dann die Möglichkeit die Dateien auszuwählen, die Sie konvertieren möchten.
- Dateien hinzufügen: Fügen Sie gezielt Videodateien unterschiedlicher Formate zur Datei-Liste hinzu. Es ist auch möglich mehrere Dateien gleichzeitig auszuwählen.
- Verzeichnis hinzufügen: Fügen Sie sofort ein gesamtes Verzeichnis zur Datei-Liste hinzu. Auch Unterverzeichnisse werden berücksichtigt.
- DVD auslesen: Eine DVD besitzt verschiedene Komponenten, die nicht ohne weiteres auf die Festplatte kopiert werden können. Diese Funktion liest die verschiedenen Bestandteile, wie Videostream, Untertitel und Soundspuren aus, um Sie anschließend auf den Computer zu kopieren.
In der Datei-Liste können Sie anschließend noch über die Check-Boxen auf der linken Seite entscheiden, welche Dateien genau konvertiert werden sollen. Über das rote Kreuz oben rechts können Sie markierte Dateien wieder aus der Liste entfernen. Alternativ können Sie diese Funktion auch über das Kontextmenü (Rechtsklick innerhalb der Liste) erreichen. Die Reihenfolge, in der die Dateien konvertiert werden sollen, bestimmen Sie über die beiden Pfeile neben dem roten Kreuz.
Auf der rechten Hälfte befinden sich weitere Funktionen welche nun näher erläutert werden.
- Vorschau-Player: Ein kleiner Video-Player mit dem Sie sich das entsprechende Video abspielen können. Neben Start und Stopp können sie auch die Abspielgeschwindigkeit bestimmen. Auch ein Tool zum Beschneiden der Datei ist vorhanden. Außerdem können Sie über das Kamera-Symbol einen Screenshot der momentanen Szene erstellen, welches sich gut als Thumbnail eignet.
- Datei-Details: Eine Zusammenfassung einiger wichtiger Informationen (Länge, Bitrate, Format usw.) über die ausgewählte Datei.
- Meta-Infos: Hier können Sie die Meta-Infos (Titel, Artist, Album usw.) der ausgewählten Datei bearbeiten. Auch eine Coversuche ist integriert.
Video optimieren
Im Hauptmenü gibt es auch noch die Schaltfläche ‚Videos optimieren‘. Hier finden Sie, neben den Einstellungen zum Konvertieren der Videos, auch einige Möglichkeiten Ihre Videos zu optimieren.

- Optimierung: Um eine vollautomatische Optimierung durchzuführen, aktivieren Sie die Checkbox ‚Automatisch‘. Ist diese Option deaktiviert können Sie mit Hilfe des Schiebereglers die Stärke der
Optimierung festlegen. - Auto-Farbe: Diese Option verbessert die Farbverteilung des Videos automatisch.
- HDR-Effekt: Normalerweise werden für HDR-Bilder, also Bilder mit hohem Kontrast, spezielle Kameras oder mehrere LDR-Bilder benötigt. Mit dieser Funktion können Sie HDR-Videos simulieren. Dabei werden die fehlenden Bilder einfach simuliert um eventuelle Über- oder Unterbelichtung zu kompensieren.
- Stabilisieren: Bei verwackelten Videos könnte diese Option weiterhelfen. Ist die Checkbox ‚Automatisch‘ aktiviert, versucht das Tool das Video komplett automatisch zu stabilisieren. Anderenfalls können Sie mit Hilfe des Schiebereglers den Grad der Stabilisierung beeinflussen.
- Drehen: Wenn das Video versehentlich in einer falschen Orientierung, also zum Beispiel auf der Seite liegend, aufgenommen wurde, können Sie hier das Video wieder richtig drehen
2D zu 3D umwandeln
Die Umwandlung von 2D zu 3D unterscheidet sich nicht großartig von der normalen Videokonvertierung. Klicken Sie dafür zunächst im Hauptmenü auf die Schaltfläche ‚2D zu 3D umwandeln‘. Hier finden Sie neben den normalen Konvertierungseinstellungen auch noch einige Optionen um Videos von 2D zu 3D umwandeln zu können. Über die ‚3D-Mode‘-Liste wählen Sie Ihre gewünschte Technik aus.

- Shutter-Technik: Für diese Technik werden sogenannte Shutter-Brillen benötigt. Diese bestehen aus Flüssigkristallflächen, bei denen für jedes Auge separat die Durchlässigkeit umgeschaltet werden kann. Dadurch wird abwechselnd das linke und des rechte Auge abgedunkelt, wodurch bei dem konvertierten Video ein 3D-Effekt entsteht. Der Nachteil dieses Verfahrens ist, dass Sie eine leistungsstarke Grafikkarte sowie einen 120 Hz Monitor besitzen müssen.
- Polarisations-Technik: Die Polarisations-Technik wird häufig in Kinos oder neueren Fernsehern verwendet. Die dafür benötigten Polarisationsbrillen lassen für jedes Auge nur bestimmtes polarisiertes Licht hindurch. Allerdings darf bei diesem Verfahren der Kopf nicht allzu sehr geneigt werden, weil das Video dadurch verschwommen wahrgenommen wird.
- Farbfilter-Technik: Das Video wird mit Farberweiterungen ausgestattet. Durch Brillen mit Farbfiltern wird dann für jedes Auge einzeln das richtige Bild gefiltert. Nachteil dieses Verfahrens ist die sehr schlechte Farbdarstellung. Der MyFormatConverter unterstützt die Farbfilter- oder auch Anaglyphen-Technik mit den Farbkombinationen Gelb/ Blau, Rot/ Cyan und Grün/ Magenta.
- Links/ Rechts vertauschen: Teilweise werden Brillen verkauft, bei denen die Farben der Gläser oder die Polarisation vertauscht worden sind. Durch vertauschen der Beiden Kanäle beim Konvertieren können Sie das Problem evtl. lösen.

Im unteren Bereich können Sie feinere Einstellungen für Ihre gewünschtes Verfahren auswählen.
- Helligkeit: Einige Verfahren führen zu dunkleren Videos. Durch Anpassung der Helligkeit können Sie den originalen Zustand wiederherstellen.
- Tiefeneffekt: Hier stellen Sie die Stärke des 3D-Effektes ein. Positive Werte heben das Bild weiter in der Vordergrund, negative eher in den Hintergrund.
- Frame-Offset: Der 3D-Effekt wird durch zwei aufeinanderfolgende Frames berechnet. Ist der Wert auf ‚2‘ gestellt, wird jedes zweite Frame übersprungen. Diese Option eignet sich bei Videos mit relativ wenigen Bewegungen. Bei einem Wert von ‚0‘ wird jedes Frame für sich betrachtet. Diese Option eignet sich bei Videos mit vielen schnellen Schnitten.

Haben Sie Ihre gewünschten Dateien ausgewählt gelangen Sie mit einem Klick auf ‚Weiter‘ zum nächsten Fenster, wo Sie sich für ein Ausgabeformat entscheiden können. Je nach Version Ihres MyFormatConverters stehen verschiedene Formate zur Auswahl. Wenn Sie nicht sicher sind, welches Profil das Beste für Ihr Wiedergabegerät ist, können Sie es auch mit einem allgemeineren Profil, wie zum Beispiel ‚HD – MP4‘, probieren.
Im unteren Bereich befinden sich weitere Datei-Einstellungen mit denen Sie die Konvertierung weiter verfeinern können. Diese Einstellungen sind aber nur temporär und beziehen sich nur auf den aktuellen Konvertierungsvorgang.
- Auflösung: Bei einigen Profilen können Sie die Auflösung bearbeiten. Es sollte keine größere Auflösung als die der Quell-Datei ausgewählt werden, da dadurch das Bild nur eher schlechter wird. Auch auf das richtige Seitenverhältnis sollte geachtet werden.
- Framerate: Die Framerate gibt an, wie viele Bilder pro Sekunde angezeigt werden können. Wenn möglich sollte hier die Framerate der Quelle übernommen werden.
- Video-Bitrate: Die Video-Bitrate beeinflusst die Qualität des Videos und damit auch die Dateigröße. Wenn Sie diese anpassen möchten, sollten Sie nicht zu sehr vom voreingestellten Wert abweichen.
- Audio-Bitrate: Auch hier wird wieder Qualität und dadurch auch die Dateigröße beeinflusst. Der Effekt ist aber oft nicht so stark, weshalb die Standardeinstellung in der Regel ausreicht.
Sind Sie zufrieden mit den Format-Einstellungen, gelangen Sie durch einen Klick auf ‚Weiter‘ zum nächsten Fenster, wo Sie einen Zielpfad auswählen können. Wenn Sie den Computer nach der Konvertierung automatisch herunterfahren möchten, aktivieren Sie die dafür vorgesehene Checkbox. Die Schaltfläche ‚Umwandlung starten!‘ setzt den Konvertierungsprozess in Gang. Der Fortschritt wird dabei durch einen Ladebalken dargestellt. Die Schaltfläche ‚Umwandlung abbrechen‘ bricht die Umwandlung komplett ab und öffnet wieder das Hauptmenü.
Fotos Umwandeln
In diesem Kapitel finden Sie alle wichtigen Informationen, die das Umwandeln Optimieren von Bilddateien betreffen.

Umwandlungs-Dateien wählen
Klicken Sie im Hauptmenü auf die Schaltfläche ‚Foto umwandeln‘. Im folgenden Fenster haben Sie dann die Möglichkeit die Dateien auszuwählen, die Sie konvertieren möchten.
- Dateien hinzufügen: Fügen Sie gezielt Fotos unterschiedlicher Formate zur Datei-Liste hinzu. Es ist auch möglich mehrere Dateien gleichzeitig auszuwählen.
- Verzeichnis hinzufügen: Fügen Sie sofort ein gesamtes Verzeichnis zur Datei-Liste hinzu. Auch Unterverzeichnisse werden berücksichtigt.
In der Datei-Liste können Sie anschließend noch über die Check-Boxen auf der linken Seite entscheiden, welche Dateien genau konvertiert werden sollen. Über das rote Kreuz oben rechts können Sie markierte Dateien wieder aus der Liste entfernen. Alternativ können Sie diese Funktion auch über das Kontextmenü (Rechtsklick innerhalb der Liste) erreichen. Die Reihenfolge, in der die Dateien konvertiert werden sollen, bestimmen Sie über die beiden Pfeile neben dem roten Kreuz.
Auf der rechten Hälfte befinden sich weitere Informationen zur ausgewählten Datei. Hier erfahren Sie mehr über Format, Auflösung, Größe, usw. des Fotos. Im Hauptmenü gibt es auch noch die Schaltfläche ‚Fotos optimieren‘. Hier finden Sie, neben den Einstellungen zum Konvertieren der Fotos, auch einige Möglichkeiten Ihre Fotos zu optimieren.

- Optimierung: Um eine vollautomatische Optimierung durchzuführen, aktivieren Sie die Checkbox ‚Automatisch‘. Ist diese Option deaktiviert können Sie mit Hilfe des Schiebereglers die Stärke der Optimierung festlegen.
- Auto-Farbe: Diese Option verbessert die Farbverteilung des Videos automatisch.
- HDR-Effekt: Normalerweise werden für HDR-Bilder, also Bilder mit hohem Kontrast, spezielle Kameras oder mehrere LDR-Bilder benötigt. Mit dieser Funktion können Sie HDR-Fotos simulieren. Dabei werden die fehlenden Bilder einfach simuliert um eventuelle Über- oder Unterbelichtung zu kompensieren.
- Reparieren: Mit einer Reparatur können Sie ältere Fotos wiederherstellen. Dabei werden unter anderem Risse und Farbverluste entfernt. Auch hier können Sie über die Checkbox ‚Automatisch‘ eine vollautomatische Reparatur veranlassen. Ist diese Option deaktiviert können Sie mit Hilfe des Schiebereglers die Stärke der Reparatur festlegen.
- Drehen: Wenn das Foto versehentlich in einer falschen Orientierung, also zum Beispiel auf der Seite liegend, aufgenommen wurde, können Sie hier das Foto wieder richtig drehen
Fotoprofil wählen
Haben Sie Ihre gewünschten Dateien ausgewählt gelangen Sie mit einem Klick auf ‚Weiter‘ zum nächsten Fenster, wo Sie sich für ein Ausgabeformat entscheiden können. Zur Auswahl stehen die Grafikformate .jpg und .bmp. Im unteren Bereich befinden sich weitere Datei-Einstellungen mit denen Sie die Konvertierung weiter verfeinern können. Diese Einstellungen sind aber nur temporär und beziehen sich nur auf den aktuellen Konvertierungsvorgang.
- Auflösung: Die Auflösung beeinflusst die Bildqualität der konvertierten Fotos. Sie sollte nicht höher als die Originalauflösung gewählt werden.
- Qualität: Bei dem Dateiformat .jpg haben Sie zusätzlich die Möglichkeit die Qualität selbst zu ändern, wobei 100% der besten Qualität entspricht.
- Bild auffüllen: Wenn die Zielauflösung ein anderes Seitenverhältnis als das originale Foto hat, werden mit dieser Funktion die Ränder mit Bildmaterial gefüllt.
- Bild beschneiden: Das originale Foto wird durch Vergrößerung an die Zielauflösung angepasst. Um das Bild komplett zu füllen und das Seitenverhältnis beizubehalten werden dabei Randbereiche beschnitten.
- Bild strecken: Die Füllung des Bildes wird hier durch strecken des Orignialbildes erreicht. Dabei wird das Seitenverhältnis beeinflusst und das Bild selbst verzerrt.
Sind Sie zufrieden mit den Format-Einstellungen, gelangen Sie durch einen Klick auf ‚Weiter‘ zum nächsten Fenster, wo Sie einen Zielpfad auswählen können. Wenn Sie den Computer nach der Konvertierung automatisch herunterfahren möchten, aktivieren Sie die dafür vorgesehene Checkbox. Die Schaltfläche ‚Umwandlung starten!‘ setzt den Konvertierungsprozess in Gang. Der Fortschritt wird dabei durch einen Ladebalken dargestellt. Die Schaltfläche ‚Umwandlung abbrechen‘ bricht die Umwandlung komplett ab und öffnet wieder das Hauptmenü.
CD/ DVD brennen
Klicken Sie im Hauptmenü auf die Schaltfläche ‚CD/ DVD brennen‘. Im folgenden Fenster haben Sie dann die Möglichkeit die Dateien auszuwählen, die Sie brennen möchten.

- Dateien hinzufügen: Fügen Sie gezielt Dateien unterschiedlicher Formate zur Datei-Liste hinzu. Es ist auch möglich mehrere Dateien gleichzeitig auszuwählen.
- Verzeichnis hinzufügen: Fügen Sie sofort ein gesamtes Verzeichnis zur Datei-Liste hinzu. Auch Unterverzeichnisse werden berücksichtigt.
Über das rote Kreuz oben rechts können Sie markierte Dateien wieder aus der Liste entfernen. Die Reihenfolge, in der die Dateien auf die CD/ DVD gebrannt werden sollen, bestimmen Sie über die beiden Pfeile neben dem roten Kreuz. Anschließend können Sie über die Textbox ‚Bezeichnung‘ einen Namen für Ihr Medium wählen. Wenn Sie mehrere Laufwerke besitzen, müssen Sie über ‚Rekorder‘ das Richtige aus der Liste suchen. Die Entscheidung, ob Sie lieber eine ‚Daten Disk‘ oder eine ‚Audio CD‘ erstellen möchten, treffen Sie über die Liste ‚Disk Type‘.
- Daten Disk: Eine ‚Daten Disk‘ können Sie zur Archivierung von Dateien nutzen. Dabei spielt es keine Rolle um welches Dateiformat es sich handelt. Auch mehrere verschiedene Formate, wie zum Beispiel Audio- und Fotodateien stellen kein Problem dar.
- Audio CD: Die ‚Audio CD‘ ist die kompatibel mit einer Vielzahl von Geräten. Deshalb sollten Sie diese Option auswählen, falls Sie nur Musik speichern möchten. Die Schaltfläche ‚Brennen starten‘ startet schließlich den Brennvorgang.
Einstellungen
In diesem Kapitel finden Sie alle wichtigen Informationen zu den Einstellungen.

Audio
Wählen Sie zunächst einen Codec aus der Liste aus. Je nach Version Ihres MyFormatConverters stehen dabei unterschiedliche Codecs zur Auswahl. Nachdem Sie Ihre Auswahl getroffen werden weitere Optionen angezeigt:
- Kanäle: In der Regel sollten Sie hier ‚Stereo‘ auswählen, was 2 Kanälen entspricht. ‚Mono‘ sollte nur ausgewählt werden, wenn Sie die Musik auf Wiedergabegeräten abspielen möchten, die kein ‚Stereo‘ unterstützen. Dadurch wird der verwendete Speicherplatz verringert.
- Abtast-Frequenz: Hier sollten Sie die Standardeinstellungen von 44100 Hz beibehalten. Diese ist die Samplefrequenz von Audio-CDs. Teilweise können ältere Geräte diese aber nicht verarbeiten. Dann könnte die Auswahl einer geringeren Abtast-Frequenz das Problem lösen.
- Bitrate: Die Soundqualität wird von der Bitrate festgelegt. Bei höheren Bitraten ist also der Klang der Audiodateien besser. Dadurch verbrauchen aber auch die Dateien an sich mehr Speicherplatz. Die ausgewählte Bitrate sollte die Bitrate der Quell-Dateien nicht übersteigen. Eine bessere Qualität kann nicht erzielt werden und so wird nur unnötig Speicherplatz verschwendet.
- Variable Bitrate (nur MP3): Sie können auch einen Bereich auswählen, in dem sich die Bitrate befinden soll. Dieses Verfahren liefert oft höhere Qualität bei gleichzeitig niedrigerem Speicherverbrauch. Diese Einstellung ist aber nicht bei allen Formaten gegeben.
In einigen Ländern ist es nicht erlaubt DRM-geschütze Dateien direkt zu kopieren. Ein Umweg ist hierbei die Konvertierung über eine Analoge Aufnahme. Wählen Sie dazu unter ‚Soundkarte‘ Ihre Soundkarte aus und stellen Sie den ‚Eingang‘ auf ‚Hauptlautstärke‘. Anschließend können Sie noch den ‚Pegel‘ anpassen. Ist der Pegel zu hoch eingestellt führt dies zu Übersteuerung, bei zu niedrigem Pegel zu Rauschen.
Video
Hier können Sie die Profile, die unter Videoprofil wählen angezeigt werden, bearbeiten. Über die Check-Boxen auf der linken Seite können Sie Profile komplett deaktivieren, um eine bessere Übersicht zu erhalten. Außerdem können Sie noch Profile importieren, exportieren, bearbeiten und komplett löschen.
- Profil importieren: Ermöglicht das importieren von Profilen, die Sie evtl. von jemand anderem erhalten haben. Diese liegen im Dateiformat .xml vor.
- Profil exportieren: Speichert ein Profil in einer .xml-Datei, um Sie mit anderen Personen teilen zu können.
- Profil bearbeiten: Hier können Sie Profile nach Ihren Wünschen verändern.
- Profil löschen: Das ausgewählte Profil wird komplett entfernt. Eine Wiederherstellung ist nicht möglich, weshalb Sie Profile nach Möglichkeit nur deaktivieren sollten.
Foto
Hier können Sie die Standardeinstellungen für Fotoprofil wählen anpassen. Somit müssen Sie künftig nicht mehr bei jedem Neustart die Einstellungen erneut ändern. Nachdem Sie eines der verfügbaren Formate ausgewählt haben, erscheinen weitere Optionen:
- Auflösung: Die Auflösung beeinflusst die Bildqualität der konvertierten Fotos. Sie sollte nicht höher als die Originalauflösung gewählt werden.
- Qualität: Bei dem Dateiformat .jpg haben Sie zusätzlich die Möglichkeit die Qualität selbst zu ändern, wobei 100% der besten Qualität entspricht.
- Bild auffüllen: Wenn die Zielauflösung ein anderes Seitenverhältnis als das originale Foto hat, werden mit dieser Funktion die Ränder mit Bildmaterial gefüllt.
- Bild beschneiden: Das originale Foto wird durch Vergrößerung an die Zielauflösung angepasst. Um das Bild komplett zu füllen und das Seitenverhältnis beizubehalten werden dabei Randbereiche beschnitten.
- Bild strecken: Die Füllung des Bildes wird hier durch strecken des Orignialbildes erreicht. Dabei wird das Seitenverhältnis beeinflusst und das Bild selbst verzerrt.
Sonstiges
Hier befinden sich allgemeinere Einstellungen, die in der Regel das Programm an sich beeinflussen:
- MyFormatConverter Fenster beim Programmaufruf maximiert starten: MyFormatConverter wird bei aktivieren immer im Vollbild gestartet
- Automatische Updates aktivieren: Sobald das Programm gestartet wird, wird automatische überprüft, ob eine neuere Version des MyFormatConverters vorhanden ist.
- Service Meldungen anzeigen: Wenn ein Update vorhanden ist, oder neue Profile verfügbar sind, werden Sie mit aktivieren dieser Funktion im Programm benachrichtigt.
- Alle Sicherheitsabfragen wieder einschalten: Wenn Sie zuvor Sicherheitsabfragen deaktiviert haben, können Sie diese wieder aktivieren.

Zusätzlich gibt es noch einen Expertenmodus. Mit diesem können Sie Standardprofile und Ausgabepfade bestimmen, um Ihnen bei künftigen Konvertierungen Zeit zu sparen.
<- Zurück zur Übersicht aller verfügbaren Hilfen von Engelmann Software
