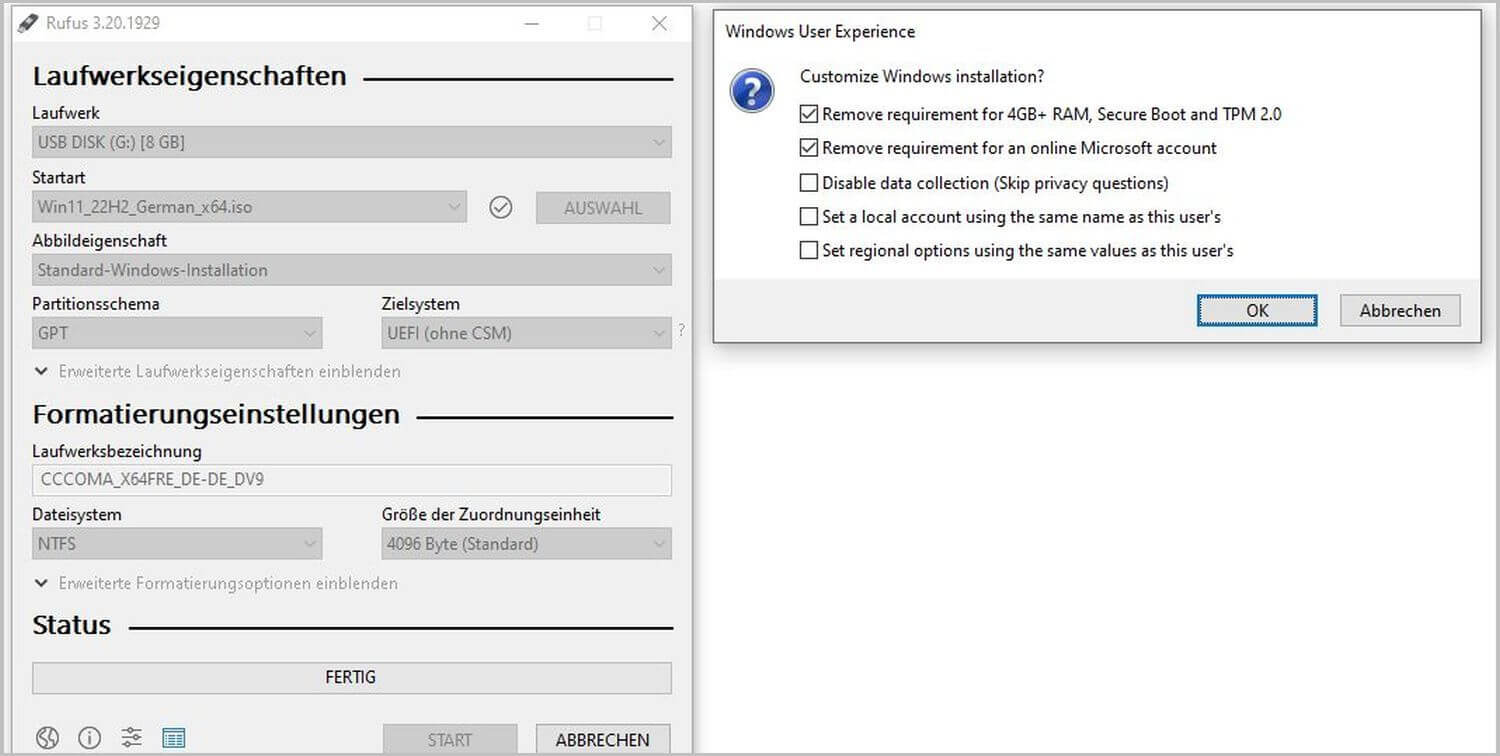Im August 2022 gab es zuletzt ein Update der Freeware Rufus. Sie liegt seit dem 3.8.2022 in der Version 3.20 vor. Mit dieser Version von Rufus ist es nun sehr leicht möglich, Windows 11 zu installieren. Und – ebenfalls interessant – dass Ganze funktioniert auch unter Umgehung der happigen Hardware- und Softwarehürden, die für Windows 11 Installationen gelten. Was genau Rufus ist, wie die Freeware funktioniert, welche Anforderungen für Windows 11 gelten und wie man diese mit Rufus umgehen kann, lesen Sie in diesem Blogbeitrag.

Was ist Rufus?
Rufus ist ein Freeware-Tool mit einer Größe von 1,3 Megayte.
Mit Rufus formatieren Sie USB-Sticks und machen diese bootfähig. Dann haben Sie ein Tool, um Ihren Computer und Ihr System vom USB-Stick aus zu booten oder ein Betriebssystem wie Windows 11 zu installieren.
Vom Ergebnis macht Rufus in etwa das gleiche wie die App Media Cretion Tool, ist aber nach Meinung vieler User die bessere, beliebtere und auch zuverlässigere Alternative.
Wie erstellt man einen bootfähigen Stick mit Rufus?
Um bootfähige USB-Sticks mit Rufus zu erstellen, benötigen Sie im drei Dinge:
- einen USB-Stick,
- das OpenSource Tool Rufus,
- sowie die ISO-Datei des Betriebssystems.
Die Größe einer Windows 11 ISO Datei beträgt ca. 5GB. Der Speicherstick sollte folglich mindestens 8 GB sein. Empfohlen werden 16 oder mehr. Der Stick sollte nach Möglichkeiten auch leer sein, da alle Daten im Anschluss verloren gehen. Laden Sie diese Daten auf Ihr System herunter.
Downloaden können Sie Rufus u.a. auf chip.de oder direkt beim Hersteller Rufus.
Rufus müssen Sie nach dem Download nicht installieren. Es genügt einen Stick in ein USB-Laufwerk einzustecken und das Programm neu zu starten. Rufus findet den Stick und fragt nach dem Ablageort der ISO-Datei des Betriebssystems. Nach einem Klick auf „Start“ erstellt das Tool einen bootfähigen Stick. Dabei ist Rufus im Gegensatz zu anderen Tools auch in der Lage, ISO-Dateien selbst herunterzuladen und auf diesem Wege auf den Stick zu schreiben.
Lässt sich mit Rufus auch Windows 11 installieren?
Ja, das ist möglich. Seit dem Update von Rufus auf die neue Version 3.20 geht dies sogar noch einfacher und unter Umgehung der meisten Hard- und Softwarevoraussetzungen von Microsoft. Wie genau das funktioniert, sagen wir Ihnen nach einem kurzen Überblick über die Systemvoraussetzungen, die Microsoft für Windows 11 festgelegt hat.
Was sind die Systemanforderungen von Windows 11?
Um das neue Windows 11 kennen zu lernen benötigen Sie für Ihren Umstieg von Windows 10:
- Prozessor: Dual-Core-CPU (1GHz oder mehr) mit 64-Bit Unterstützung. Eine Liste der unterstützten Prozessoren find Sie hier: Windows-Prozessoranforderungen
- Arbeitsspeicher: 4GByte RAM
- Speicherplatz: 64 GByte oder mehr
- Grafikkarte: DirectX 12 kompatibel oder höher mit WDDM 2.0-Treiber
- Firmware: UEFI-Firmware, Secure Boot mit TPM-Sicherheitschip (Trusted Platform Module) Version 2.0
- Monitor: Display mit mindestens 720p-Auflösung, größer als 9 Zoll und 8 Bit pro Farbkanal
- Internetverbindung: für Updates
- Microsoft-Konto: für Software, Apps und bestimmte Funktionen
Darüber hinaus benötigen Sie auf Ihrem Gerät bereits eine Version von Windows 10 – Version 2004 oder neuer. Dann ist das Upgrade kostenfrei.
Kann man Windows 11 auch installieren, wenn nicht alle Voraussetzungen erfüllt sind?
Am besten und sichersten ist es natürlich, Sie erfüllen alle Voraussetzungen. Um manches in der Liste können Sie sich kümmern wie z.B. ausreichend freien Speicherplatz oder bestimmte Firmware-Anforderungen. Die Funktion zum sicheren Start beispielsweise (Secure Boot) ist bei manchen PCs einfach nur deaktiviert und Sie können diese selbst aktivieren.
Andernfalls kommt es darauf an, welche Voraussetzungen es genau sind, die Sie nicht erfüllen. Wichtigste Voraussetzung ist ein 64-Bit-Prozessor. Ohne diesen können Sie Windows 11 nicht installieren – auch nicht über Tricks, Hacks oder auf Umwegen.
Umgehen können Sie unter anderem:
- den fehlenden TPM-Sicherheitschip
- Secure Boot
- die 4GB RAM – auch wenn das sicher nicht zu empfehlen ist
Erfüllt Ihr Prozessor zwar die oben genannten Anforderungen (Dual-Core-CPU, 1GHz oder mehr und 64-Bit Unterstützung), steht aber nicht auf der Liste der unterstützten Prozessoren, kann Rufus diese Voraussetzung ebenfalls umgehen.
Gibt es Hilfsmittel, um die Voraussetzungen zu prüfen bzw. zu erkennen, was fehlt?
Welche Voraussetzungen fehlen und ob Sie als Nutzer die Option haben, diese selbst beheben, zeigen Ihnen u.a. diese Programme:
1. PC Health Check – ein Programm von Microsoft


2. WhyNotWin11 – eine kostenfreie Drittanbieterlösung

Zeigen die Programme Kompatibilitätsfehler, lassen sich diese womöglich abstellen. Benötigte Funktionen lassen sich nachträglich aktivieren. Reicht das dennoch nicht aus, ist Rufus eine Möglichkeit, dennoch an Windows 11 zu gelangen.
Aber eine Warnung an dieser Stelle gleich vorneweg:
Installieren Sie Windows 11 und ignorieren dabei die Systemvoraussetzungen, führt das unter Umständen zu Fehlern, Systemabstürzen und Datenverlust. Ebenfalls gibt es dann für Sie und Ihr Windows 11 keinen offiziellen Support und möglicherweise erhalten Sie dann auch keine Updates. Im schlimmsten Fall überhitzt Ihr Gerät und muss auf den Elektromüll. Das Ignorieren von Voraussetzungen ist also nur für Bastler, Kenner und Tüftler, die z.B. einen alten PC übrig haben und wissen, was sie tun. Eine Sicherung der Daten vor diesem Hack versteht sich dabei von selbst.
Wie funktioniert die Installation von Windows 11 mit Rufus?
Sie haben alle Voraussetzungen erfüllt? Oder Sie haben sich bewusst dazu entschieden diese zu ignorieren? Dann lesen Sie hier für beide Fälle die Schritt-für-Schritt-Anleitung:
- Vorbereitung: Laden Sie sich die ISO-Version von Windows 11 auf Ihren PC. Traditionell sichere Quellen sind hier die Seite von Chip, Computerbild oder auch von Microsoft selbst. In der aktuellen Version 22H2 ist die ISO-Datei 5,1 GByte groß.
- Vorbereitung: Stecken Sie einen leeren USB-Stick (empfohlen 16 GB oder mehr, es funktioniert aber auch mit 8 GB) in einen freien Port und starten Sie Rufus. Achten Sie darauf, dass dies der einzige USB-Stick ist, der zu diesem Zeitpunkt angeschlossen ist. Andernfalls stellen Sie über Rufus sicher, dass der richtige Stick ausgewählt wird.
- Über Auswahl geben Sie Rufus den Speicherort Ihrer ISO-Datei bekannt.

- Klicken Sie nun auf Start.
- Haben Sie die Rufus-Version 3.20 öffnet sich nun ein Fenster und Sie können in der ersten Checkbox gleich wählen: „Remove requirements for 4GB + RAM, Secure Boot and TMP 2.0“.
- Haben Sie alle Voraussetzungen erfüllt – und wir empfehlen an dieser Stelle nochmals, dass Sie dies haben, lassen Sie die Checkbox aktiviert. Wenn nicht, deaktivieren Sie diese Einstellung. Neben den 4GB RAM, Secure Boot und TMP 2.0 lässt sich damit auch die Sperre der nicht kompatiblen Prozessoren umgehen. Auch ich könnte auf diesem Weg also zu Windows 11 kommen, auch wenn mein Prozessor nicht in der Liste von Microsoft steht.

- Nach einem Klick auf OK (bei Rufus 3.20) bzw. Start (bei älteren Rufus Versionen wie z.B. 3.19) wird die ISO auf den Stick geschrieben. Dieser Vorgang dauert ca. 10 Minuten.
- Sobald dieser Vorgang abgeschlossen ist, entfernen Sie den USB-Stick oder öffnen Sie „setup.exe“ auf dem Stick per Doppelklick.
- Dann beginnt der Install, den Sie Schritt für Schritt einfach folgen.
Hinweis für die Erstellung eines bootfähigen Sticks für Windows 11 bei älteren Versionen von Rufus:
Bei älteren Versionen von Rufus erfolgt Schritt 5 vor dem Klick auf Start. Im Rahmen eines Drop-Down-Menüs bei „Abbildeigenschaft“ entscheiden Sie hier vorab zwischen
- Standard Windows 11 Installation (TPM 2.0, Secure Boot, 8GB + RAM)
- Extended Windows 11 Installation (no TPM/ no Secure Boot/8GB-RAM)
Sie haben nach dem Befolgen dieser Anleitung auf jeden Fall einen bootfähigen USB-Stick mit Rufus erstellt, mit dem Sie Windows 11 auf Ihrem Rechner installieren können.
Windows 11 – Praxis-Wissen kompakt – mit allem was es über Windows 11 und die Neuheiten zu wissen gibt
 Das Erstellen eines bootfähige USB-Sticks hat funktioniert und jetzt wollen Sie noch mehr Tipps und Tricks zu Windows 11?
Das Erstellen eines bootfähige USB-Sticks hat funktioniert und jetzt wollen Sie noch mehr Tipps und Tricks zu Windows 11?
Dann empfehlen wir Ihnen das E-Book „Praxiswissen kompakt Windows 11 – die Neuheiten“. Hier lesen Sie alles Wissenswerte rund um das neue Betriebssystem von Microsoft. Das Inhaltsverzeichnis sowie alle Querverweise innerhalb dieses E-Books sind verlinkt. So finden Sie im Handumdrehen genau das, wonach Sie suchen.
Und das Beste: Das Buch gibt es aktuell kostenfrei für unsere Newsletter-Abonnenten. Einfach über den Link zum Buch anmelden und Sie erhalten per E-Mail einen weiteren Link, über den Sie sich dieses Buch kostenfrei herunterladen können.
Praxis-Wissen kompakt Windows 11 – die Neuheiten
Wir wünschen viel Spaß beim Lesen und Ausprobieren 🙂