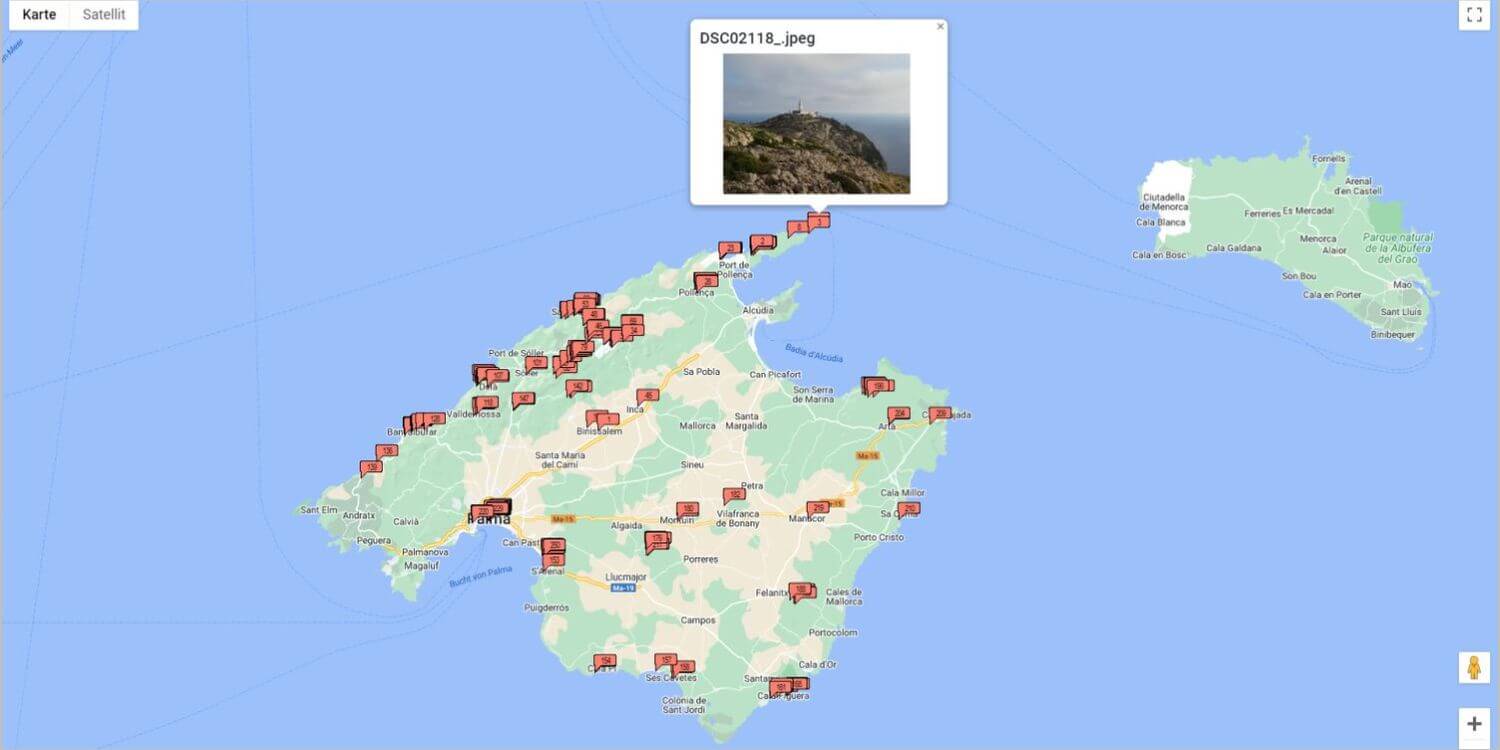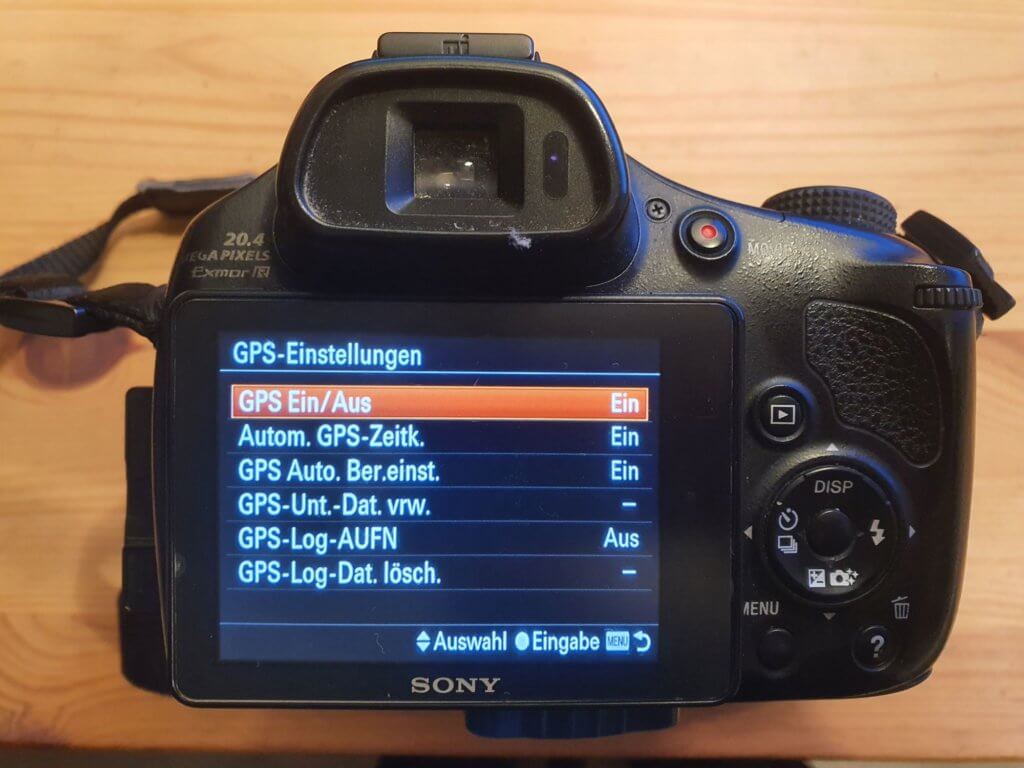Wer viel unterwegs ist, der macht viele Fotos. Und wer viele Fotos macht, verliert vermutlich irgendwann den Überblick darüber, an welchem Ort die Fotos gemacht wurden. Klar, das Brandenburger Tor wurde in Berlin geknipst, aber wo stand diese Kirche? Und wo war dieser See und dieser Strand? Zumindest mir geht es oft so, wenn ich neue Fotos oder ein Video beschriften möchte. Doch zum Glück besitze ich eine Kamera, welche die GPS-Informationen direkt in die Bilder schreibt. Mit wenigen Klicks erfahre ich so für jedes Bild, wo exakt der Aufnahmeort war. Und mehr noch: Manchmal lasse ich mir einfach für beliebig viele Fotos den jeweiligen Aufnahmeort auf einer Karte / Google Maps anzeigen. Wie das funktioniert und welche Möglichkeiten es gibt, das verrate ich in diesem Blogbeitrag.
GPS-Funktionen aktivieren
Grundvoraussetzung für eine spätere Zuordnung sind die GPS-Daten. GPS steht für Global Positioning System. Signale, die von Satelliten stammen werden von einem Endgerät – der Kamera – ausgewertet. So wird der eigene Standort bestimmt. Machen Sie nun ein Foto, werden diesem Bild ein Breiten- und ein Längengrad zugeordnet. Durch das Hinzufügen der GPS-Daten lässt sich der Aufnahmeort auch im Nachhinein exakt bestimmen.
Meine Kamera, eine Bridge-Kamera von Sony, hat diese Funktion. Sie heißt ganz simple: „GPS-Daten Ein / Aus“. Und auch die Kameras der meisten Smartphones unterstützen GPS. Hier muss man gelegentlich in den Einstellungen etwas suchen, aber bislang habe ich diese Funktion überall gefunden. Bei meinem aktuellen Android Smartphone nennt sich die entsprechende Funktion „Geotagging aktivieren“. Es funktioniert allerdings nur, wenn man GPS am Smartphone auch aktiviert hat.
Nur wer also eine Kamera mit GPS-Funktion hat – bzw. GPS am Smartphone aktiv ist – kann Angaben wie Breitengrad und Längengrad auf den entsprechenden Bildern speichern. Und das ist die Voraussetzung für alles weitere.
Wie zuverlässig werden die GPS-Daten den Fotos zugeordnet?
Bevor ich Ihnen die Möglichkeiten zeige, wie Sie die GPS-Daten auslesen, vorab ein kleiner Hinweis: Auch bei aktivierter GPS-Funktion kann es hin und wieder vorkommen, dass die Angaben zu Längen- und Breitengrad nicht auf den Bildern landen. Dies hat in der Regel folgende Gründe:
- Bilder innerhalb eines Gebäudes: Oftmals geht hier die GPS-Verbindung verloren, zumindest bei Kameras reicht das Signal in Gebäuden oft nicht aus.
- Bilder kurz nach dem Einschalten der Kamera: Meist benötigt eine Kamera nach dem Einschalten etwas Zeit (zwischen 1 Sekunde und einer Minute) um sich mit ausreichend Satelliten zu verbinden, vor allem, wenn die Umgebung neu ist. Landen Sie z.B. auf einem anderen Kontinent, kann eine Kamera auch durchaus 5 Minuten und länger benötigen, bis sie vollständigen GPS-Empfang hat. Jedes weitere Mal geht dann deutlich schneller. Bei Smartphones, die ja kontinuierlich eingeschaltet sind, kommt dieses Phänomen eher seltener vor.
- Bilder in Tälern, Schluchten, abgelegenen Orten: Auf der ein oder anderen Reise war ich tatsächlich schon in Gegenden, in denen ich keinen GPS-Empfang hatte. Diese Stellen sind zwar selten, aber es gibt sie. Meist sind es sehr abgelegene Orte.
Doch diese Einschränkungen sind sehr selten. Und meist ist es auch gar nicht nötig, dass alle Bilder, die Sie machen, GPS-Daten enthalten. Haben Sie das GPS auf den Bildern „VOR“ dem Museum, ist es sicher ein leichtes, die Bilder „IM“ Museum ohne GPS korrekt zuzuordnen.
So finden Sie den Aufnahmeort Ihrer Bildern – fünf Möglichkeiten
Sie haben GPS-Funktion aktiviert und möchten nun den Aufnahmeort Ihrer Bilder auf einer Karte dargestellt sehen? Dann zeige ich Ihnen im Folgenden fünf Möglichkeiten, diese Daten auszulesen und entsprechend darzustellen.
1. Längen- und Breitengrad aus den Exif-Daten auslesen
Fotodateien enthalten viel mehr als nur das Bild. Gehen Sie einfach einmal über Ihren Explorer auf ein Bild und anstelle es per Doppelklick mit der linken Maustaste zu öffnen, machen Sie einen Klick mit der rechten Maustaste. Jetzt gehen Sie auf Eigenschaften, dann Details. Hier finden Sie die so genannten Exif-Daten. Es handelt sich um Metainformationen in digitalen Bildern wie:
- Aufnahmedatum
- Name der Kamera und Kamerahersteller
- Abmessung
- Horizontaler und vertikaler Auflösung
- Belichtungszeit
- Blitzlichtmodus
- Und vieles vieles mehr
Und wenn Sie ganz nach unten scrollen werden Sie auch GPS-Informationen in den Exif-Daten finden. Breitengrad 39; 57; 22.032 und Längengrad 3; 12; 41.807 und sogar die Höhe über Normal-Null 175,7 ist hier hinterlegt.
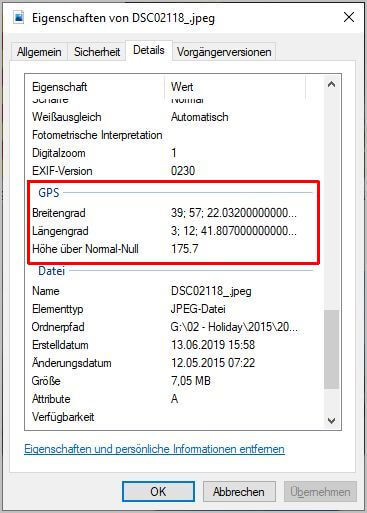
Diese Information müssen Sie abtippen, etwas umgestalten und in dieses Format bringen.
39°57’22.0″N 3°12’41.8″E
Das können Sie nun kopieren und in Google Maps eingeben. Dann bekommen Sie den Aufnahmeort des Bildes auf der Google Karte angezeigt.
Umständlich? Richtig! Zum Glück geht es deutlich einfacher.
2. Bilder über Microsoft Fotos öffnen
Wenn Sie Windows 10 oder Windows 11 nutzen, ist die App Microsoft Fotos bei Ihnen vorinstalliert. Öffnen Sie Ihr Bild mit Microsoft Fotos und klicken Sie anschließend auf Dateiinformationen (das Symbol neben dem Herz für Favoriten). Hier werden die wichtigsten der bereits unter Punkt 1 erwähnten Meta-Informationen angezeigt. Zusätzlich sehen Sie im Programm eine kleine Karte. Innerhalb dieser Karte können Sie navigieren und scrollen und sich somit ganz genau ansehen, wo die Aufnahme gemacht wurde. Leider bleibt die Karte immer in diesem “Vorschau-Fenster” und Sie können sich auch nicht für mehrere Bilder den Aufnahmeort gleichzeitig auf der Karte anzeigen lassen.

Umständlich? Richtig! Zum Glück geht es einfacher.
3. Über die Exif-Dateien und IrvanView Fotos auf Google Maps bringen
IrvanView ist ein kostenfreies Fotoprogramm, das ich zusätzlich zu Photomizer regelmäßig nutze. Auch wenn die Optimierungsfilter in IrvanView nicht ganz so überzeugen, so gibt es hier eine einfache Möglichkeit, sich die im Bild hinterlegten GPS-Daten, direkt auf Google-Maps anzeigen zu lassen. Und das geht folgendermaßen:
- Foto mit IrvanView öffnen
- Klicken Sie auf Bild, dann Informationen (Alternativ klicken Sie mit der Maus aufs Bild und dann nur die Taste „I“)
- Jetzt klicken Sie auf Exif-Daten*
- Jetzt folgt ein Klick auf Show in Google Maps / Google Earth / Open Street – und die Fotos werden angezeigt
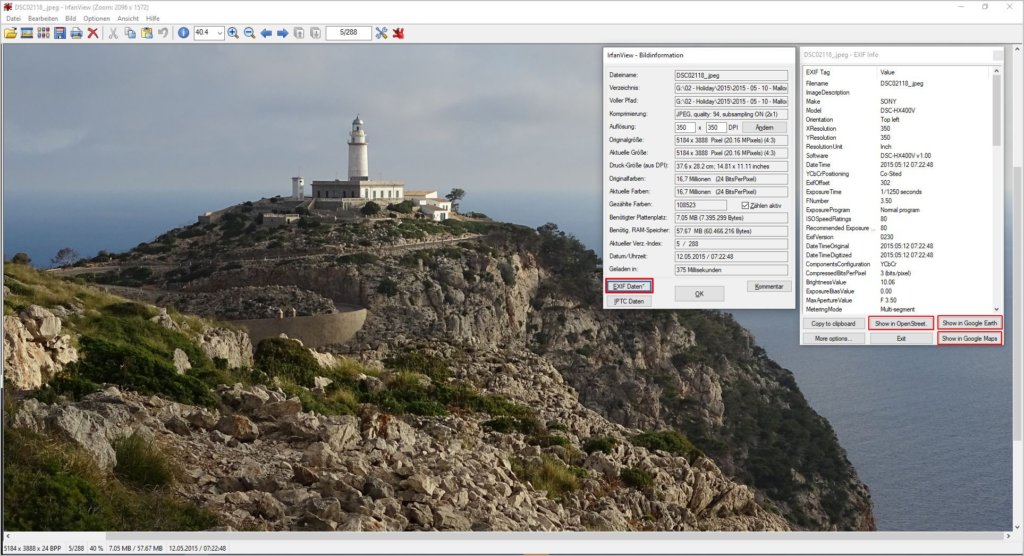
Es öffnet sich daraufhin ein neues Browser-Fenster und hier sehe ich den gewählten Dienst und genau den Punkt, an dem ich das Foto gemacht habe. Hier habe ich dann auch eine große und übersichtliche Karte. Allerdings ist auf dieser Karte nur ein Ort dargestellt.
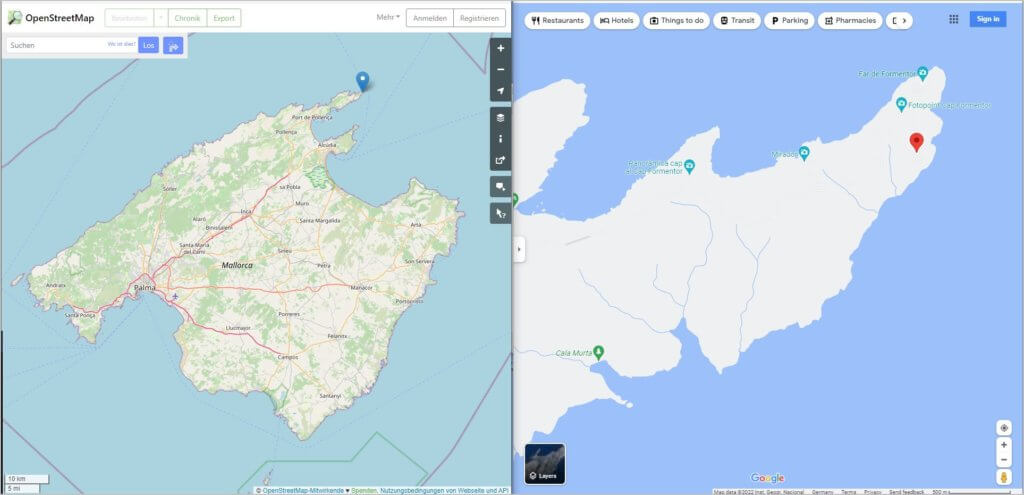
Umständlich? Nicht wirklich, aber es gibt auch Wege, sich mehrere Aufnahmeorte gleichzeitig und in einer einzigen Karte anzeigen zu lassen.
4. Aufnahmeort der Bilder über GeoPhoto auf eine Karte laden
GeoPhoto ist eine App für Windows 10 bzw. Windows 11. Sie können diese im Microsoft Store bekommen, haben in der kostenfreien Version allerdings Werbeeinblendungen. Ohne Werbung ist die App kostenpflichtig. Um über GeoPhoto alle Bilder auf einer Karte angezeigt zu bekommen, gehen Sie folgendermaßen vor:
- Alle Bilder, deren Aufnahmeorte Sie auf einer Karte sehen möchten, sollten Sie in einem bestimmten Ordner vereinen.
- Sie klicken dann in GeoPhoto auf das Zahnrad-Icon und wählen den Ordner mit Ihrer Bildauswahl.
- Danach erscheint eine Weltkarte und überall, wo das Programm GPS-Daten in Bildern erkennt, erscheint ein Kreis / Viereck mit einem Thumbnail des Bildes auf der Karte.
Ebenfalls beim Zahnrad-Icon haben Sie noch die Möglichkeit, die Thumbnails viereckig oder rund, groß oder klein zu machen. Auch eine bloße Markierung mit einem Punkt ist möglich. Im Ergebnis haben Sie jedenfalls eine Karte, auf der all Ihre Bilder den Aufnahmeorten zugeordnet sind.
Umständlich? Eigentlich nicht, doch es geht tatsächlich noch einfacher. Ohne Werbung, ohne Installation und per Drag & Drop.
5. Beliebige Fotos per Drag & Drop auf https://whereis.silverpeaks.de/ ziehen und in der Map von Google Fotos betrachten
Diese letzte Möglichkeit, die ich Ihnen zeige, ist meiner Meinung auch die einfachste. Sie surfen einfach auf die bereits erwähnte URL: https://whereis.silverpeaks.de/ und ziehen beliebige Bilder per Drag & Drop auf diese Seite. Haben Sie Fotos, die GPS-Daten beinhaltet hierhergezogen, wechselt die Ansicht sofort zu einer Karte (Google Maps) und der Aufnahmeort des Bildes oder der Bilder wird angezeigt. Sollen weitere Bilder folgen, ziehen Sie diese einfach erneut mit Drag und Drop auf die Karte und die neuen Fotos werden auf der Karte ergänzt: schnell und einfach.

Fazit:
In diesem Blogbeitrag habe ich Ihnen fünft Möglichkeiten gezeigt, wie Sie die GPS-Informationen Ihrer Bilder am besten und schnellsten auslesen können. Mit Ausnahme von Möglichkeit 1 – die tatsächlich sehr umständlich ist – sind sicherlich alle Wege gut geeignet, um den Aufnahmeort der Fotos herauszufinden und auf eine Karte wie Google Maps zu bringen. Und vermutlich gibt es darüber hinaus noch weitere Programme – kostenfrei und kostenpflichtig – mit denen Sie dieses Ziel erreichen. Doch noch habe ich nichts gefunden, was an Einfachheit die Seite whereis.silverpeaks.de/ toppen konnte.
Sie kennen neue Tools oder Programme, die noch einfacher, intuitiver und schneller gehen? Die Ihnen auf Karten von Google Fotos Ihrer Kamera anzeigen? Lassen Sie uns gerne an Ihrem Wissen teilhaben. Vielleicht stellen wir das Tool ja in einem kommenden Blogbeitrag dann auch vor.