Wenn der eigene Windows PC plötzlich nicht mehr hochfährt, sind die Sorgen meist sehr groß. Ist die Festplatte defekt, habe ich einen Virus, bekomme ich mein System noch einmal hochgefahren und werde ich meine wichtigsten Daten noch sichern können: Diese und ähnliche Fragen, beschäftigen Nutzer mitunter Tage und das Netz ist voller hilfreicher Tipps und Tools. Auch wir bieten mit dem First Aid Kit für solch ein Szenario ein wertvolles Erste-Hilfe-Tool. Seltener hingegen ist das Phänomen, dass der eigene Windows Computer nicht mehr herunter fahren möchte. Hier ist der Leidensdruck meist etwas geringer, denn im Notfall lässt man den PC einfach an, zieht den Stecker oder hält die Power-Taste beim Laptop so lange gedrückt, bis er aus ist. Auf die Dauer ist das natürlich keine Lösung und irgendwann beginnt man auch hier nach Lösungsmöglichkeiten zu suchen.
Erfahrungsbericht mit einem Windows PC, der nicht runter fahren will
So ist es mir vor kurzem ergangen. Ob mit Tastenkombination, Maus oder Touchpad: Main Windows Laptop ließ sich einfach nicht runter fahren und ausschalten. Weder das Klicken von „herunterfahren“ noch das von „neu starten“ funktionierte. Auch nicht über die Tastenkombination Strg und ESC oder eine Shut-Down Funktion in einem anderen Programm. Es passierte einfach nichts. Zwei Tage habe ich abgewartet und gehofft, das Problem würde sich irgendwie von selbst lösen. Manchmal klappt das ja. Hier leider nicht. Dann begann auch ich zu recherchieren und habe dabei 7 gängige Lösungen entdeckt und durchprobiert, die dieses Problem in der Regel lösen und zum Erfolg führen. Diese werden im Folgenden auf dem Blog beschrieben. Geholfen hat mir dann allerdings etwas ganz anderes …
1. Den PC kurz vom Strom nehmen
Hält man die Power-Taste beim Laptop nur lange genug gedrückt, geht er aus. Dies, oder das Ziehen des Netzsteckers eines Stand-PCs kommt zwar immer einem PC-Absturz gleich, sind aber eine zuverlässige Möglichkeit, den Rechner vom Strom zu trennen und damit auszuschalten. Der erste Weg, der sehr häufig funktionieren soll lautet:
- PC / Laptop kurz vom Strom nehmen.
- Akku anschließend entfernen.
- ca. 10 Minuten waren.
- Danach erneut starten und versuchen, den Windows Computer herunter zu fahren.
Dies war mein erster Versuch. Ich hatte sogar mehrere Stunden gewartet (deutlich mehr Zeit wie notwendig), da ich zwischendrin etwas unternommen habe. Leider brachte dieser Schritt bei mir keinen Erfolg und ich musste mich an einen anderen Tipp halten.
2. PC fährt nicht herunter: Autostart kontrollieren
Im Autostart können sich Programme oder ein Programm befinden, die verhindern, dass Windows herunterfährt. Um diese Option zu prüfen, sollten Sie Ihren Taskmanager öffnen und im Reiter Autostart nachsehen. Zum Taskmanager gelangen Sie entweder über den so genannten Affengriff / Klammergriff (Strg + Alt + Entf), oder über einen Klick der rechten Maustaste auf die Taskleiste, danach auf den Reiter Autostart.
Deaktivieren Sie im Autostart alle Programme und versuchen Sie das Herunterfahren erneut. Wenn es klappt, aktivieren Sie nach und nach Ihre gewünschten Programme. So lange, bis Sie das „schuldige“ Programm identifiziert haben. PC-Probleme auf diesem Weg zu lösen entspricht also eher einen Prozess.

Ich war tatsächlich überrascht, was ich alles im Autostart hatte und wie lange dies mein System bei Starten verlangsamte. Vor allem bei Microsoft Edge und Cortana war dies bei mir der Fall. Aber selbst nachdem ich alles (auch den Virenschutz) im Autostart deaktiviert hatte; der Computer fuhr nicht herunter. Ich aktivierte also den Virenschutz wieder und versuchte etwas anderes.
3. Systemdateien von Windows reparieren mit Hilfe der Eingabeaufforderung
Beschädigte Systemdateien können ebenfalls das Herunterfahren verhindern. Bei Windows gibt es ein internes Reparaturprogramm, mit dem man sein System diesbezüglich prüfen kann. Und das geht so:
- Sie öffnen das Startmenü und geben hier “cmd” ein.
- Es erscheint die Eingabeaufforderung, die Sie über die rechte Maustaste als Administrator ausführen.

- Jetzt geben Sie diesen Befehl ein: sfc/scannow und bestätigen mit Enter.
- Im Anschluss an den Scan erhalten Sie eine Liste der Fehler im System, die Windows repariert hat.

Einfacher und schneller geht diese Reparatur auch mit Tuning-Tools wie z.B. AVG PC-Tune-Up. Auch das habe ich genutzt.
Dies war mein dritter Versuch das Problem zu lösen und tatsächlich wurden mehrere Fehler gefunden und behoben. Konnte ich danach meinen Computer wieder herunter fahren? Leider nein. Dieser Schritt brachte nicht die Lösung und meine Suche ging weiter.
4. Herunterfahren erzwingen mit Hilfe der Eingabeaufforderung
Sollte innerhalb der Eingabeaufforderung der Befehl „sfc/scannow“ (siehe Tipp 3) nicht funktionieren, gibt es einen zweiten Befehl, den Sie versuchen können: „shutdown/p“. Ebenfalls als Administrator ausgeführt, erzwingen Sie damit das Herunterfahren. Nach erfolgreichem Herunterfahren – so der Plan – starten Sie und der Fehler ist nach einem sauberen Neustart behoben.
In meinem Fall funktionierte das leider nicht. Das erzwungene runter fahren hatte zwar funktioniert – dauerte aber deutlich länger wie gewohnt und löste das Problem nicht. Neuer Start, gleiches Problem. Und auch shutdown/p per Eingabeaufforderung funktionierte nur etwa jedes zweite Mal. Ein weiterer Tipp der Liste musste also her.
5. PC fährt nicht herunter: Schnellstart deaktivieren
Auch die Schnellstart-Funktion kann verhindern, dass Windows herunterfährt. Diese Funktion ist per Voreinstellung in den meisten Systemen aktiviert und muss nur deaktiviert werden. Das funktioniert so:
- Öffnen der Systemsteuerung.
- Über die Ansicht kleine Symbole ein Klick auf Energieoptionen.
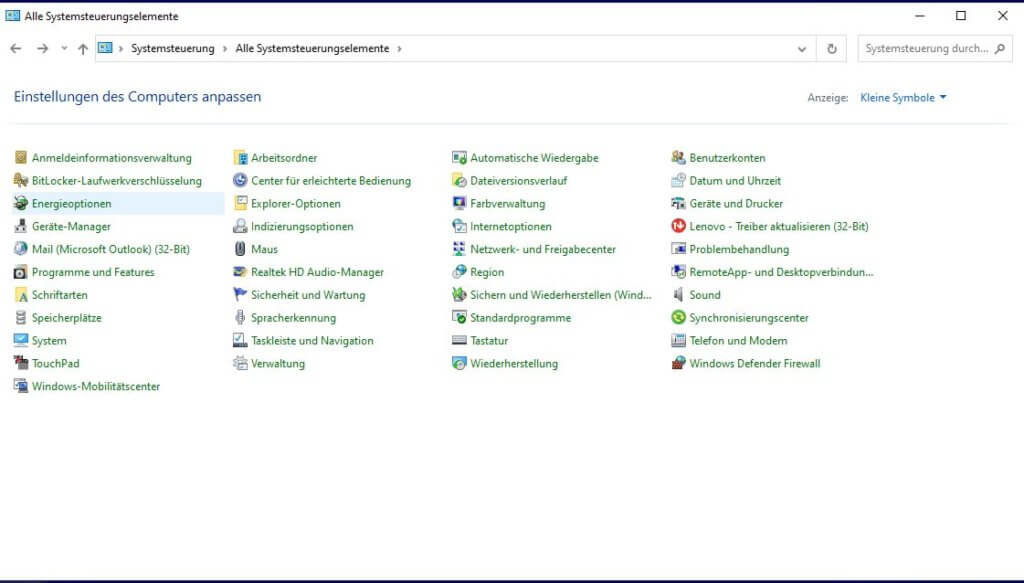
- Hier klicken Sie auf „Auswählen, was beim Drücken von Netzschaltern geschehen soll“.
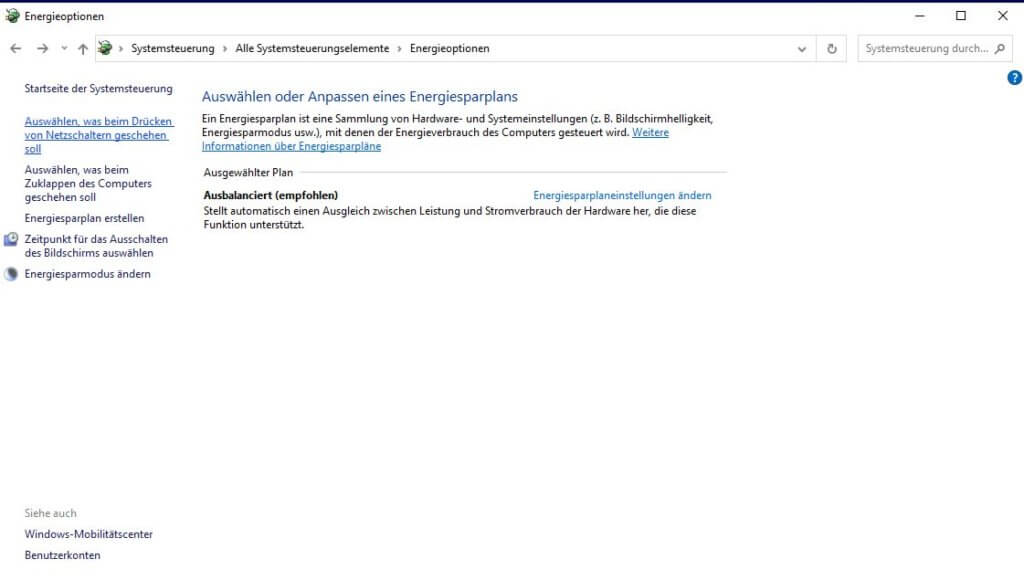
- Es folgt ein Klick auf „Einige Einstellungen sind momentan nicht verfügbar“ damit sich das Menü erweitert.
- Über das jetzt „Schnellstart aktivieren (empfohlen)“ deaktivieren und Haken entfernen.

Auch diese Funktion habe ich deaktiviert. Leider ohne Erfolg und die Suche nach der Lösung ging weiter.
6. System aktualisieren und neuestes Windows-Update einspielen
Wie wichtig es ist, Updates regelmäßig einzuspielen, haben wir in mehreren Blogbeiträgen erläutert. U.a. hier: Software aktualisieren – Sicherheitslücken schließen.
Um zu überprüfen, ob Sie die aktuellste Windows Version nutzen, gehen Sie wie folgt vor:
- Klicken Sie im Startmenü auf Einstellungen und hier auf Updates & Sicherheit.
- Klicken Sie auf „nach Updates suchen“. Dann wird ein Suchvorgang eingeleitet und Ihr PC sucht die neuesten Updates und installiert diese.

Achtung! Tipp Nr. 6 ist mit Vorsicht zu genießen.
In meinem Fall gab es tatsächlich ein noch nicht installiertes Update, welches ich nach der Suche gefunden hatte. Allerdings stellte sich das Installieren als sehr schwierig heraus. Der Grund war eigentlich klar: Mein PC fährt ja nicht herunter. Damit ließ sich das Update nicht installieren, da kein sauberer Neustart möglich war. Ich musste das Update also (nach sehr sehr langem Warten) gewaltsam (Systemabsturz) abbrechen. Da ein Systemabsturz inmitten eines Updates von Microsoft so ziemlich das dümmste ist, was einem passieren kann, benötigte ich danach viele Versuche, bis der PC wieder korrekt hochgefahren war. Zeitweise befürchtete ich auch, den Schaden vergrößert zu haben. Auch wenn dieser Tipp an sechster Stelle steht – und auch von anderen Ratgeber-Seiten als Möglichkeit genannt wird – ich würde davon abraten und ans Ende jeder Liste stellen, die das Problem beheben.
7. Wählen Sie einen vergangenen Systemwiederherstellungspunkt
Haben die Optionen 1 bis 6 nicht funktioniert – und sollte auch der noch folgende Extra-Tipp nicht klappen, so setzen Sie den PC über einen Wiederherstellungspunkt zurück. Wählen Sie einen Zeitpunkt, als das Herunterfahren noch funktionierte. Dieses Vorgehen müsste in den allermeisten Fällen Ihr Problem lösen.
Nachdem bei mir die Möglichkeiten 1 bis 6 nicht fruchteten und keine der Lösungen meinen PC reparieren konnten, war ich tatsächlich kurz davor, einen Wiederherstellungspunkt zu wählen. Ich war auch nur wenige Klicks von der Ausführung entfernt und kurz davor den Task auszuführen; hielt dann vor dem Start aber kurz inne. Eigentlich ist es bei dieser Art der Systemwiederherstellung nicht notwendig, seine Daten zu sichern, denn lediglich das System wird auf einen früheren Stand gebracht. Die eigene Daten bleiben unberührt. Soweit die Funktionsbeschreibung in der Theorie. Dennoch wollte ich auf Nummer sicher gehen und meine Daten vor dem Zurücksetzen des PCs sichern. Ich nahm eine externe Festplatte mit genug freiem Speicher zur Hand, steckte diese in einen freien USB-Port und kurz darauf erkannte ich die Lösung meines Problems …
Bevor die Aufklärung folgt und Sie erfahren, welcher Schritt mein Problem beheben konnte: Wenn Sie mehr zum Thema Wiederherstellungspunkte wissen möchten, schauen Sie einfach in zwei bis drei Wochen wieder auf unseren Blog. Denn dieses Thema ist etwas umfangreicher und damit einen eigenen Blogbeitrag wert.

PC fährt nicht herunter: Die Lösung / der Extra Tipp:
8. Sämtliche Hardware vom PC entfernen – und dabei nichts übersehen
Noch niemals hatte irgendeine angeschlossene externe Festplatte, ein angeschlossener Drucker oder sonst eine Hardware an meinem PC verhindert, dass dieser ordentlich herunterfährt. Auch auf den Start meines PCs hatte dies nie eine Auswirkung. Folglich war die Vorstellung, dass es hiermit etwas zu tun haben könnte für mich etwas abwegig. Frühzeitig ausprobiert habe ich es natürlich und selbst meine USB-Funkmaus habe ich abgeklemmt. Erfolglos, wie ich zuerst dachte.
Mit dem Anstecken meiner externen Festplatte bemerkte ich aber, dass ich in der ganzen Zeit, in der ich nach Möglichkeiten gesucht und Dinge ausprobiert hatte, eine Micro SD-Karte (im Adapter) im Karten-Slot hatte – unbemerkt. Erst durch das Anstecken der Festplatte sah ich dies im Explorer. Zwar ist eine SD-Karte im Kartenslot fast schon Dauerzustand und noch nie wollte mein PC deshalb nicht “nicht herunterfahren”. Aber vor dem Zurücksetzen wie in Weg 7 angedeutet wollte ich das noch versuchen. Also, SD-Karte raus, externe Festplatte auch wieder weg und siehe da … der PC ließ sich wieder ganz normal herunterfahren. Ohne Probleme.


