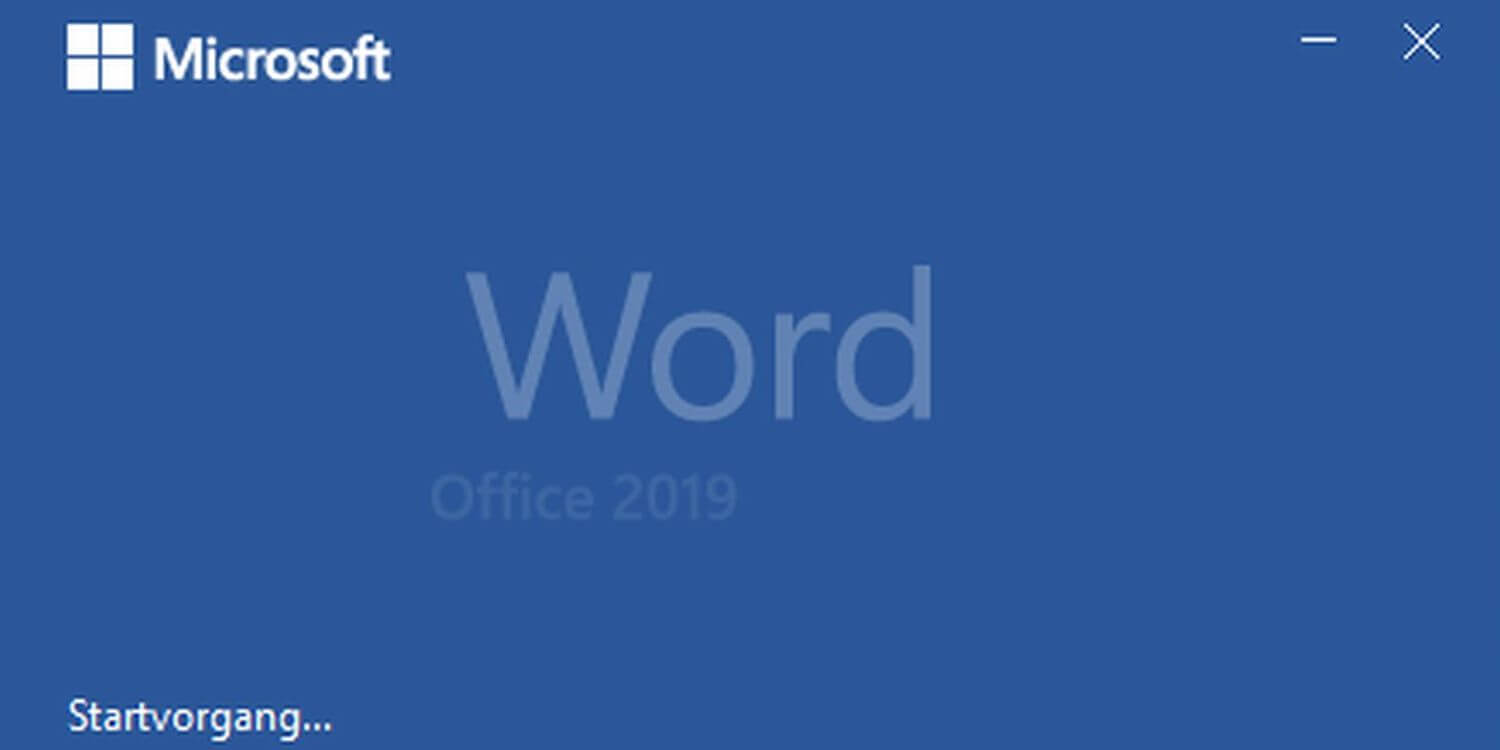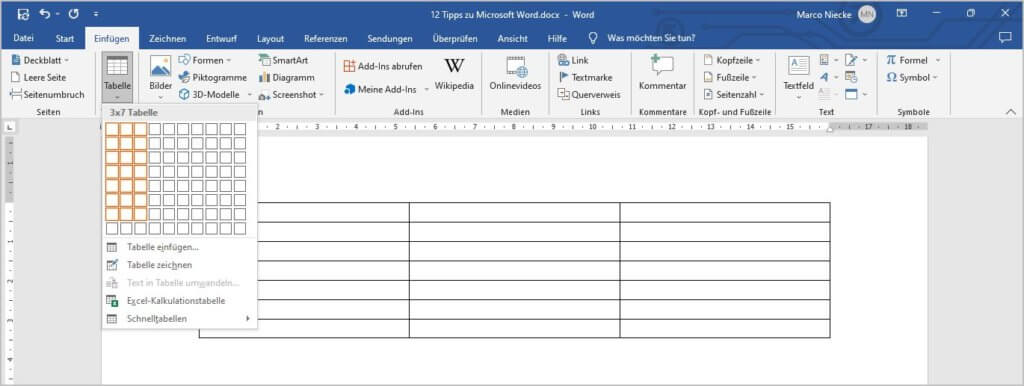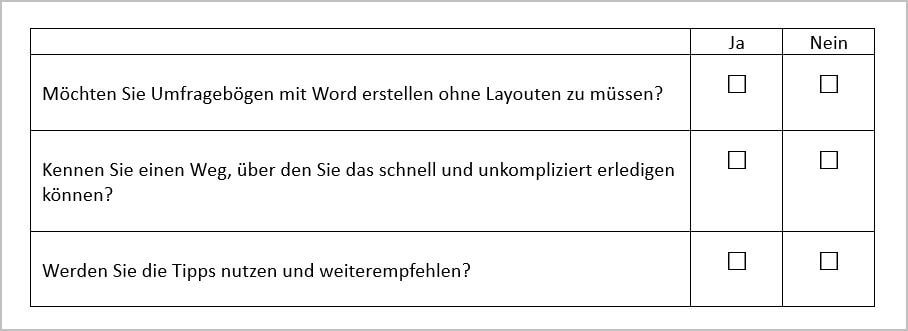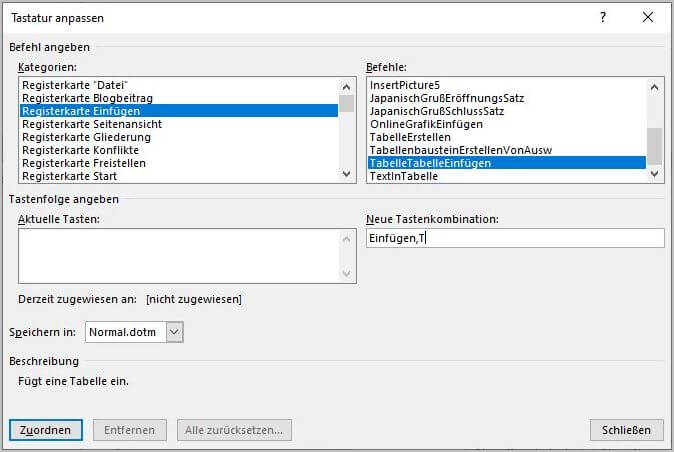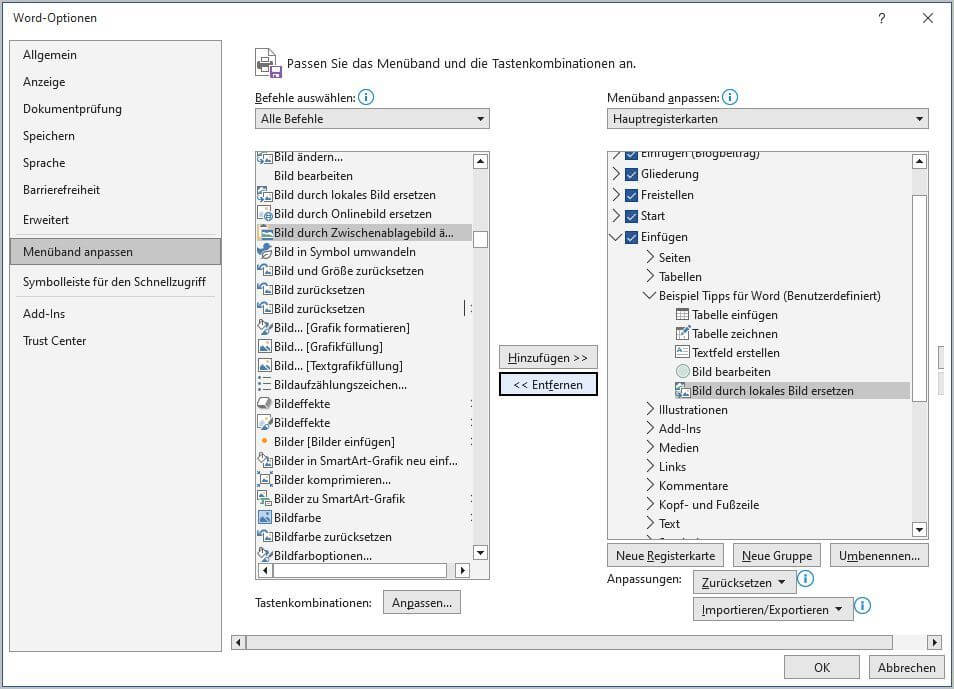Egal ob Briefe schreiben, Einladungen gestalten oder auch kleinere Broschüren layouten: Microsoft Word ist für viele das Programm der Wahl. Laut einer Studie zur Nutzung von Office-Software liegt der Marktanteil von Microsoft Office – und damit auch von Microsoft Word – in deutschen Unternehmen bei 85 Prozent. Es gibt also viele, die Word beruflich nutzen. An dem Platzhirsch Microsoft Word kommt jedenfalls kaum jemand vorbei. Deshalb haben wir uns Teile des Programmes etwas genauer angesehen und geben im Folgenden 11 Tipps zu Microsoft Word: Für Einsteiger, Kenner und Experten.
4 Tipps zu Microsoft Word – für Einsteiger und Beginner
Wir beginnen mit Tipps zu Microsoft Word für Einsteiger, Neulinge und Beginner.
Tipp 1: Wichtige Tastenkombinationen
Ein paar wichtige Tastenkombinationen (Shortcuts), die Ihnen das Arbeiten und Schreiben mit Word erleichtern, sind:
- Strg + A: Alles markieren.
- Strg + C: Kopieren. Sie kopieren alles, was Sie markiert haben.
- Strg + V: Einfügen. Sie fügen das, was Sie zuvor kopiert haben, an der ausgewählten Stelle ein.
- Strg + S: Speichern. Sie speichern Ihr aktuelles Dokument. Beim ersten Speichern wählen Sie auch den Speicherort.
- Strg + Z: Rückgängig machen. Die letzte Aktion, die Sie ausgeführt haben, wird rückgängig gemacht. Drücken Sie den Shortcut erneut, wir die Aktion davor rückgängig gemacht u.s.w.
Diese Shortcuts kennen Sie schon? Dann hier noch ein paar weitere, speziell für das Schreiben von Texten:
- Strg + Umschalt + F: Der Teil, den Sie markiert haben, wird hervorgehoben und zwar fett.
- Strg + Umschalt + W: Der Teil, den Sie markiert haben, wird hervorgehoben und zwar unterstrichen.
- Strg + F: Öffnet das Suchfenster, mit dem Sie (z. B. in einem längeren Text) bestimmte Wörter oder Zeichen- Buchstabenkombinationen suchen und finden können.
- Strg + Pfeiltasten: Sie navigieren schneller durch den Text und zwar Wort für Wort. Ein wichtiger Shortcut für alle, die viel schreiben und schnell im Text navigieren möchten, ohne zur Maus zu greifen.
Tipp 2: Einfaches Arbeiten mit Tabellen
Über „Einfügen“, „Tabellen Einfügen“ bauen Sie eine Tabelle in Ihr Word-Dokument ein. Hier sehen Sie eine Matrix und bestimmen ganz einfach die Anzahl von Zeilen und Spalten. Soweit so bekannt. Hier ein paar Tipps darüber hinaus.
- Ihre Tabelle hat zu wenig Zeilen? Klicken Sie in die letzte Zelle und fügen Sie über das einfache Tippen auf die „Tabulator-Taste“ beliebig viele weitere Zeilen hinzu. Es geht schnell und einfach.
- Sie markieren die gesamte Tabelle und können hier z. B. sämtliche Rahmen ein- oder ausblenden. Die Tabelle ist noch vorhanden, Sie sehen sie dann nur nicht mehr und können Texte in Zellen, Zeilen und Spalten übersichtlich anordnen. Ein praktisches Anwendungs-Beispiel finden Sie in Tipp 8.
- Sie markieren die oberste Zeile (oder eine beliebige andere Zeile/Spalte/Zelle) und können speziell für diese eine eigene Farbe vergeben, mit Hilfe der „Schattierung“.
- Sie haben zu sehr an den Zeilen- und Spaltenrändern gezogen und die Tabelle ist uneinheitlich? Markieren Sie einfach die Tabelle, klicken die rechte Maustaste und wählen „Zeilen gleichmäßig verteilen“ oder „Spalten gleichmäßig verteilen“. Und schon ist alles einheitlich angeordnet.
Tipp 3: Bilder an der richtigen Stelle einfügen
Um Bilder einzufügen gibt es zwei Möglichkeiten:
- Drag & Drop
- Den Menüpunkt „Einfügen“, „Bilder einfügen“ – und hier wählen Sie dann die Quelle.
Bei Drag & Drop müssen Sie darauf achten, wo Ihr Cursor in dem Augenblick steht. Oftmals zieht man ein Bild an eine Stelle, an der sich der Cursor gar nicht befindet. Es erscheint dann zwar „irgendwo im Dokument“ aber nicht da, wo man es erwartet. Auch beim Einfügen über das Menü zählt der Ort des Cursors. Hier ist dies allerdings irgendwie logisch.
Ist das Bild eingefügt, hat es erst einmal einen festen Platz. Sie können es aber beliebig verschieben und aus vielen Umbruchformaten auswählen. Ob freistehend in einer eigenen Reihe, vor, hinter oder neben dem Text… es gibt viele Möglichkeiten. Über den Reiter “Bildformat” (dieser erscheint erst, wenn Sie auf ein Bild klicken) und “Zuschneiden” können Sie das Bild weiter bearbeiten.
Tipp 4: Ein Format übertragen
Wenn man sich aus unterschiedlichen Quellen Informationen in ein Word-Dokument kopiert, erkennt man das sehr schnell am Format. Dann hat jeder Absatz andere Schriftarten, Schriftgrößen, Zeilenumbrüche, Einzüge, Zeilenabstände und vieles weitere mehr. Das Format ist uneinheitlich.
Möchten Sie die Absätze schnell an ein bestehendes Format angleichen, hilft u. a. die Funktion „Format übertragen“. Sie markieren zuerst den Teil (z. B. Absatz, Satz), bei dem das Format stimmt und haben danach die Möglichkeit, einen anderen Teil (z. B. Absatz, Satz), in dieses Format zu überführen. Das Ganze funktioniert 1x, dann müssen Sie „Format übertragen“ erneut aktivieren.
Es sei denn sie nutzen diesen Kenner-Trick: Format übertragen wird dann mit einem Doppelklick aktiviert. Jetzt können Sie den „Pinsel“, der bei diesem Befehl erscheint, beliebig oft einsetzen, um Formate anzugleichen. Die Funktion bleibt so lange aktiv, bis Sie diese durch einen weiteren Klick deaktivieren – oder etwas anderes tun wie z. B. einfach an Ihrem Text weiterschreiben.
4 Tipps zu Microsoft Word – für Kenner
Ihnen kommen alle Tipps bis hierher bekannt vor? Vielleicht ist dann ja bei den folgenden vier Vorschlägen etwas für Sie dabei. Doch auch Einsteiger sollten unbedingt weiterlesen.
Tipp 5: Alles über die Tastatur erledigen durch ein einfaches Drücken der Alt-Taste
Am schnellsten und effektivsten arbeitet man, wenn man so weit es geht, auf die Maus verzichtet. Doch wie navigiert man im Menü von Word über die Tastatur und setzt Befehle um, für die es nicht mal einen Shortcut gibt?
Hier hilft ein einfaches Drücken der Alt-Taste. Hinter jedem Menüpunkt erscheint dann ein Buchstabe oder eine Buchstabenfolge. Tippen Sie einfach diesen Buchstaben mit der Tastatur und Sie können z. B. über „I“, „LA“ und die “Pfeile” eine Tabelle einfügen, mit beliebige vielen Spalten und Zeilen – komplett ohne die Maus zu nutzen. Mit etwas Übung werden Sie die Maus auf diesem Weg weniger benötigen und arbeiten immer schneller.
Tipp 6: Weitere Tastenkombinationen
Weitere, wichtige Tastenkombinationen, die Ihnen in Microsoft Word beim Arbeiten helfen sind:
- Strg +X: Ausschneiden. Der markierte Part wird entfernt und lässt sich gleichzeitig über Strg. + V an anderer Stelle wieder einfügen.
- Strg + Umschalt + Pfeiltasten: Damit markieren Sie mit einem Tastendruck ein ganzes Wort und können dann mit jedem weiteren Tippen auf eine Pfeiltaste weitere Wörter oder Absätze markieren. So markieren Sie bestimmte Textteile deutlich schneller wie mit der Maus.
- Strg + P: Drucken. Ohne große Umwege gelangen Sie ins Menü Drucken.
- Strg + 8: Der markierte Teil wird um einen Punkt der Schriftgröße verkleinert.
- Strg + 9: Der markierte Teil wird um einen Punkt der Schriftgröße vergrößert.
- Und noch mein Lieblings-Shortcut: Strg + Y: Damit wird eine vorherige Aktion wiederholt, sofern dies möglich ist. Richtig eingesetzt, spart Ihnen dieser Shortcut viel Zeit. Ein Beispiel: Innerhalb einer längeren Tabelle müssen Sie bestimmte Zellen farbig schattieren. Die erste Zelle machen Sie „auf dem langen Weg“ sprich sie markieren eine Zelle und nutzen die Befehle „Schattierung“ und „Farbe auswählen“. Bei allen anderen Zellen können Sie nun auf die Klickerei verzichten und die Abkürzung Strg + Y nehmen.
Tipp 7: Änderungen verfolgen
Diese Funktion ist beliebt bei allen, die Texte schreiben bzw. Texte Korrektur lesen. Sie finden den Befehl bei „Überprüfen“, „Nachverfolgung“, „Änderungen nachverfolgen“ (bzw. über die Alt-Taste mit den Buchstaben P, DN, G).
Alles was ab dann im Word-Dokument von Ihnen verändert wird, wird hervorgehoben (in einer anderen Farbe ergänzt und unterstrichen bzw. durchgestrichen) und bleibt so für jeden nachverfolgbar. So können Sie einen Text gegenlesen und Verbesserungen dem Autor als Vorschlag zurückspielen. Der Autor wiederum kann ebenfalls von der Ebene „Überprüfen“ schnell durch das gesamte Dokument springen – von Korrekturvorschlag zu Korrekturvorschlag – und über „Änderung annehmen und weiter“ oder über „Änderungen ablehnen und weiter“ das ganze Dokument sichten und die Korrekturvorschläge mit einem Klick übernehmen oder ablehnen.

Tipp 8: Sonderzeichen in Microsoft Word nutzen
Mit Sonderzeichen lassen sich in Word interessante Dinge realisieren. Sie finden diese über „Einfügen“, „Symbol“, „Weitere Symbole“ oder über die Tastatur über Alt, I, SY, W. Neben Zeichen anderer Sprachen wie Griechisch, Kyrillisch, Hebräisch, Arabisch u. s. w. haben Sie zum Beispiel auch geometrische Formen.
Eines meiner am häufigsten verwendeten Symbole – für das ich mir sogar einen eigenen Shortcut erstellt habe – ist hier ein einfaches viereckiges Quadrat „□“. Warum? Weil ich es oft nutze, um Checkboxen z. B. für Fragebögen zu erstellen. Kombiniert man Tipp 2 mit Tipp 8, geht das in Word super einfach und ohne zu layouten.
Schritt 1: Sie erstellen eine Tabelle mit z. B. mehreren Zeilen und Spalten, schreiben den entsprechenden Text und ziehen sich die Tabelle so zurecht, dass es optisch passt.
Schritt 2: Jetzt kommt das Sonderzeichen „Viereck“ ins Spiel. Sonderzeichen markieren, über Strg + 9 vergrößern und überall in die Tabelle einfügen und zentrieren.
Schritt 3: Bei Bedarf den gesamten Rahmen der Tabelle ausblenden.
3 Tipps zu Microsoft Word – für Profis
Das wussten Sie ? Dann haben wir uns im Folgenden ein paar Funktionen ausgesucht, die möglicherweise neu für Sie sind. Auch wenn sich diese Tipps hier an Experten richten, wir werden es dennoch so beschreiben, dass auch Einsteiger diese Tipps ausprobieren können.
Tipp 9: Benutzerdefinierte Tastenkombinationen
Es gibt keine Tastenkombinationen in Word, die Sie nicht kennen? Dann definieren Sie doch einfach selbst eine Tastenkombination. Im folgenden Beispiel erstellen wir eine Tastenkombination für das Einfügen von Tabellen. Diese gibt es nämlich nicht.
Sie erstellen eigene Tastenkombinationen über das Feld „Tastatur anpassen“. Je nach Word-Version sind die Wege hierher etwas verschieden. In neueren Versionen geht der Pfad über „Datei“, „Optionen“, „Menüband anpassen“, „Anpassen“. Im Menü „Tastatur anpassen“ wählen Sie zuerst die Registerkarte, wo sich der Befehl verbirgt – in unserem Beispiel also „Einfügen“. Und im Feld Befehle wählen Sie „Tabelle einfügen“. Diesem Befehl geben Sie nun eine Tastenkombination.
In diesem Beispiel wähle ich zuerst die “Einfg” Taste (die “0” vom Nummernblock) und das T. Diese Kombination ist aus meiner Sicht sinnvoll, da so keine bereits vorhandene Tastenkombination überschrieben wird. Da über Strg und Alt vieles schon belegt ist, steht mir über Einfg als erste Taste so ziemlich alles offen.
Natürlich kann man die Befehle auch klassisch mit “Alt” oder “Strg” beginnen lassen. Man ist aber etwas eingeschränkter, da es vieles dann schon gibt und mögliche neue Shortcuts werden länger. Wählen Sie einen bereits bestehen Shortcut, so wird das angezeigt. Sie können dann entscheiden, ob Sie den vorhandenen überschreiben, oder auf eine andere Kombination ausweichen möchten.
Abschließend können Sie noch wählen, ob Ihr Shortcut nur für das derzeit vorliegende Dokument gelten soll, oder für all Ihre Word-Dokumente. Ist letzteres der Fall, lassen Sie „Normal.dotm“ angewählt und klicken Sie auf „Zuordnen“. Jetzt haben Sie einen individuellen Shortcut erstellt, den nur Sie kennen.
Und noch ein Hinweis: Den Shortcut immer gleich komplett eingeben, nicht Taste für Taste. Letzteres funktioniert nicht.
Tipp 10: Alle Shortcuts – auch die eigenen – in einer Liste anzeigen
Sie haben mit Hilfe von Tipp 9 Shortcuts erstellt und den Überblick verloren? Oder Sie möchten wissen, welche Shortcuts Microsoft für Word schon eingerichtet hat? Dann nutzen Sie diesen Tipp und lesen Sie alle Shortcuts aus, die es gibt. Und das funktioniert so:
- Gehen Sie auf „Ansicht“, „Makros“, „Makros anzeigen“
- Hier im Dropdown Menü wählen Sie auf Makros in „Word-Befehlen“
- In dieser Liste wählen Sie „Befehle Auflisten“ und folgen dem Dialog
Im Ergebnis erhalten Sie eine zehnseitige Tabelle mit allen Word-Shortcuts. Auch die eigenen Befehle – wie z. B. dem neuen Shortcut für Tabellen einfügen – sind in der Liste. Auch Experten werden hier sicher etwas Neues finden.
Tipp 11: Das Menüband anpassen
Sicher haben Sie schon festgestellt, dass Tabellen in Word für mich eine wichtige Funktion sind. Einen Shortcut hierzu haben wir in Tipp 9 ja bereits erstellt. Aber es gibt noch eine Möglichkeit, diese, sowie andere Befehle und Funktion leichter zugänglich zu machen; und zwar über das Menüband. Unbearbeitet sieht dies bei der Registerkarte „Einfügen“ so aus:
Aber das ändert sich gleich.
Um Tabellen einzufügen, oder diese zu zeichnen, bedarf es zum Beispiel mehrerer Klicks. Ebenfalls sind es mehrere Klicks, wenn man ein Textfeld erstellen möchte. Für Bilder bearbeiten und ersetzen müsste man die Registerkarte wechseln und den Befehl an anderer Stelle ausführen. Alles sind aber Befehle, die ich sehr häufig nutze und gerne etwas schneller und kompakter im Zugriff hätte. Alles an einer Stelle sozusagen. Und genau das lässt sich im Menüband einrichten.
Und so geht’s:
- Den Weg über „Datei“, „Optionen“, „Menüband anpassen“ kennen Sie ja bereits.
- In der linken Spalte im Menüband gehen wir auf „Alle Befehle“, rechts bleiben die “Hauptregisterkarten”.
- Wir wählen einen Ort, wo der neue Abschnitt ins Menüband eingefügt werden soll. Optimal wäre vermutlich bei Start, aber für das Beispiel packe ich es einfach einmal zu “Einfügen” neben die Tabelle.
- Sie erstellen eine „neue Gruppe“, geben dieser einen Namen und wählen nun in der Liste auf der linken Seite all die Befehle aus, die Sie in Ihrer individuellen Gruppe haben möchten. Hier im Beispiel habe ich fünf Befehle gewählt.
- Nachdem alles hinzugefügt ist, klicken Sie „OK“ und Ihre individuelle Gruppe mit Befehlen befindet sich im Menüband.

Weitere Informationen und Tipps zu Microsoft Word, Excel, PowerPoint und Co.
 Natürlich gäbe es an dieser Stelle noch viel über Microsoft Word zu sagen. Nicht eingegangen sind wir beispielsweise auf die Registerpunkte “Referenzen” oder “Sendungen”. Hier können Sie u. a. Inhaltsverzeichnisse anlegen, bei denen sich die entsprechenden Seitenzahlen automatisch an den Seitenzahlen der Überschriften orientieren. Oder Sie können mit Hilfe von Adresslisten in Excel Serienbriefe erstellen und / oder Adressetiketten gestalten und drucken. Viel Stoff also, für 11 weitere Tipps zu Microsoft Word sowie auch zu anderen Office Programmen.
Natürlich gäbe es an dieser Stelle noch viel über Microsoft Word zu sagen. Nicht eingegangen sind wir beispielsweise auf die Registerpunkte “Referenzen” oder “Sendungen”. Hier können Sie u. a. Inhaltsverzeichnisse anlegen, bei denen sich die entsprechenden Seitenzahlen automatisch an den Seitenzahlen der Überschriften orientieren. Oder Sie können mit Hilfe von Adresslisten in Excel Serienbriefe erstellen und / oder Adressetiketten gestalten und drucken. Viel Stoff also, für 11 weitere Tipps zu Microsoft Word sowie auch zu anderen Office Programmen.
Wenn Sie mehr wissen und sich Microsoft Word aber auch die anderen Office Programme wie Excel, PowerPoint, Outlook, OneNote und Co. systematisch erarbeiten möchten, empfehlen wir das Buch Office 2019 Sehen und Können – Bild für Bild.
Und noch ein Tipp: Abonnieren Sie auch unseren Newsletter. Denn von Zeit zu Zeit bekommen wir viele dieser hilfreichen Tools rund um Word und Microsoft Office für einen begrenzten Zeitraum zu sehr günstigen Konditionen.