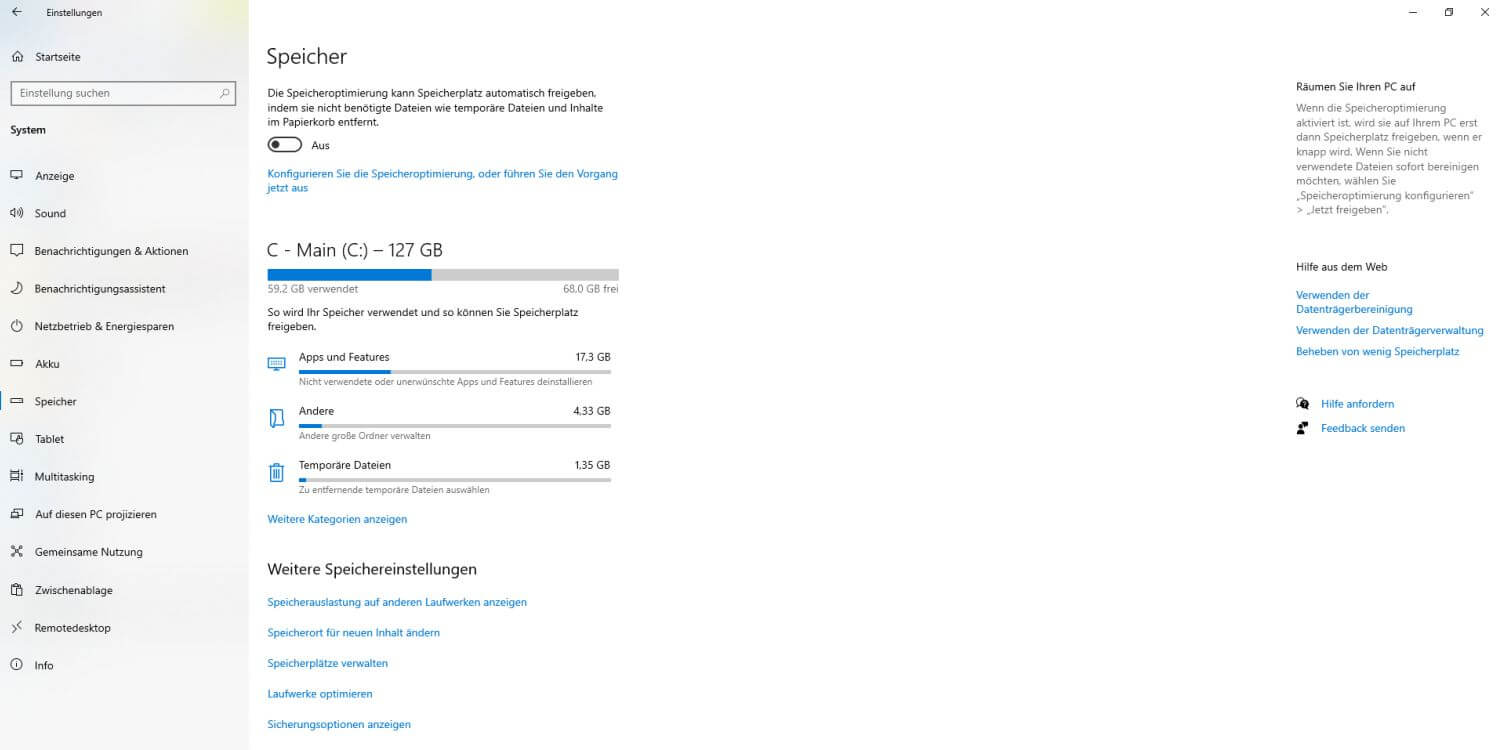Haben Sie auch schon festgestellt, dass sich nach einem Windows 10 bzw. Windows 11 Update Ihr freier Speicherplatz erheblich reduziert? Das liegt daran, dass Windows alte Installationen für einen längeren Zeitraum behält – auch wenn das Update einwandfrei funktioniert. So haben Sie nach einem Update beides auf dem PC, die alte Installation und die neue. Die Idee dahinter: Windows möchte es Ihnen so einfach wie möglich machen, zum vorherigen Stand zurückzukehren, denn man kann ja nie wissen …
Sie möchten dies nicht? Dann zeigen wir Ihnen in unserem heutigen Tipp, wie Sie sich diesen Speicherplatz selbst zurückholen und alte Installationen löschen. Wenn das Update reibungslos funktioniert hat und Sie keine Rückkehr planen, können Sie diesen Speicherplatz sicher freigeben.
Windows 10 und Windows 11 Speicherbelegung
Seit dem Frühjahrs-Update 2018 bietet Ihnen Windows hierfür eine sehr übersichtliche Speicherbelegung. Hier können Sie sich anzeigen lassen, wie viel GB belegt werden von:
- Ihrem System
- Apps und Spielen
- Temporären Dateien
- OneDrive
- Desktop
- Karten
- Dokumenten
- Bildern
- Musik
- Videos
Um die Speicherbelegung zu öffnen, gehen Sie wie folgt vor:
- Drücken Sie die Tastenkombination Windows + I
- Klicken Sie auf System und anschließend auf Speicher
- Jetzt klicken Sie auf die Schaltfläche „Dieser PC“ und Windows zeigt Ihnen, womit Ihr Speicher auf diesem PC belegt ist. Dieser Scan kann einen Moment dauert.
Speicherplatz zurückgewinnen
Klicken Sie in der Speicherbelegung auf „Temporäre Dateien“. Hier listet Ihnen Windows alle Dateien auf, die Sie sicher löschen können – darunter befinden sich auch die vorherigen Windows-Installationen.
Wenn vorhanden, belegen diese „vorherigen Windows Installation(en)“ meist eine sehr hohe zweistellige Zahl an GB. Diesen Speicherplatz können Sie nun mit wenigen Klicks zurückgewinnen.
Natürlich können Sie sich von der Windows Speicherbelegung aus auch den Speicherbedarf Ihrer anderen Dateien und Programme ansehen und so Speicherfresser (z.B. sehr große Videos) gezielt finden und löschen (bzw. auf eine externe Festplatte auslagern). So können Sie neben dem Entfernen vorheriger Windows Installationen noch eine Menge weiteren Speicherplatz manuell zurückgewinnen.
Noch mehr überflüssige Daten löschen und Speicherplatz auf Windows zurückgewinnen
Wenn Sie zusätzlich zu „vorherigen Windows Installationen“ noch weiteren Datenmüll von Ihrem System entfernen möchten, empfehlen wir das Tuning-Tool TuneUp Utilities. Hier löschen Sie mit wenigen Klicks Datenmüll aus über 200 Programmen. Alle, die sich für diese Software interessieren, können sich über diesen Link eine 2-Jahresversion des Tuners für 29,99 € (statt 69,98 €) kaufen.
Hier nochmal die Schritte genau aufgelistet:
1. Datenträgerbereinigung nutzen
Die klassische Methode, um Speicherplatz freizugeben:
- Öffnen Sie das Startmenü und geben Sie „Datenträgerbereinigung“ ein.
- Wählen Sie das Laufwerk aus, auf dem Windows installiert ist (in der Regel C:).
- Klicken Sie auf „Systemdateien bereinigen“.
- Setzen Sie ein Häkchen bei „Vorherige Windows-Installation(en)“ und anderen nicht benötigten Dateien.
- Bestätigen Sie mit „OK“ und starten Sie die Bereinigung.
Diese Methode kann mehrere Gigabyte Speicherplatz freigeben.
2. Speicheroptimierung (Storage Sense) aktivieren
Windows 10 und 11 bieten die Funktion „Speicheroptimierung“, die automatisch nicht benötigte Dateien entfernt:
- Gehen Sie zu „Einstellungen“ > „System“ > „Speicher“.
- Aktivieren Sie die Speicheroptimierung.
- Klicken Sie auf „Speicheroptimierung konfigurieren oder jetzt ausführen“.
- Legen Sie fest, welche Dateien gelöscht werden sollen (z. B. temporäre Dateien, Inhalte des Papierkorbs).
Mit dieser Funktion bleibt Ihr System automatisch schlank und performant.
3. Temporäre Dateien manuell löschen
Neben den oben genannten Methoden können Sie auch manuell temporäre Dateien entfernen:
- Öffnen Sie die „Einstellungen“ und navigieren Sie zu „System“ > „Speicher“.
- Klicken Sie auf „Temporäre Dateien“.
- Wählen Sie die Dateitypen aus, die Sie löschen möchten (z. B. temporäre Internetdateien, Miniaturansichten).
- Klicken Sie auf „Dateien entfernen“.
Diese Schritte helfen, zusätzlichen Speicherplatz freizugeben und die Systemleistung zu verbessern.