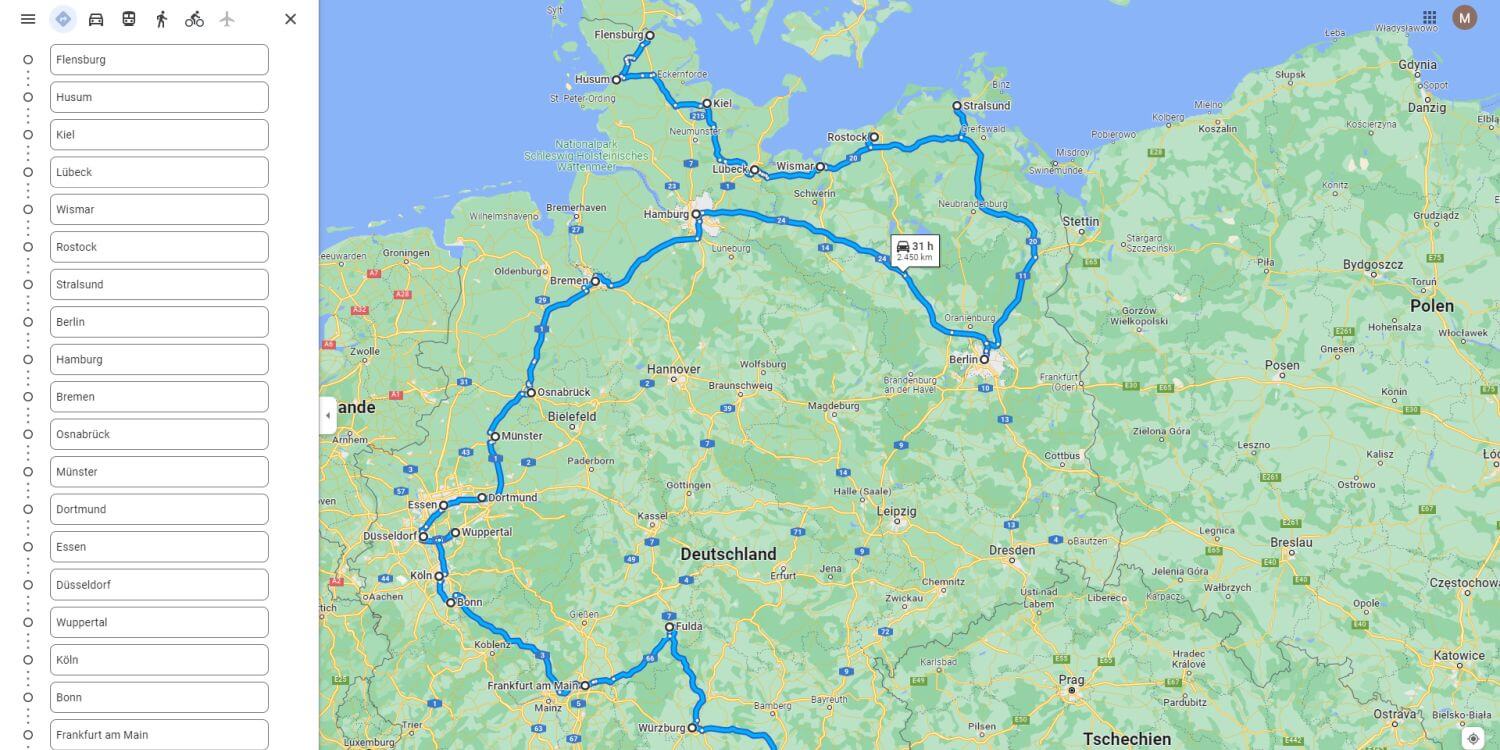Nervt es Sie nicht auch manchmal, dass man beim Planen von Reisen und Routen in Google Maps immer nur 10 Ziele als Route eingeben kann? Mir geht es zumindest so. Vor allem im Anschluss an eine längere (Rund)-Reise, bei der ich an über 10 Orten / Zielen war. Nach dem Urlaub mach ich mir da gerne eine Karte, einfach um zu sehen, welche Wege ich zurückgelegt habe und wo ich eigentlich war. Diese Karte bzw. diese Karten enthalten dann alles: Routen, Orte, Zwischenstopps. Auch jedes Ziel sowie jeden Punkt auf dem Plan, den ich als Reiseziel angesteuert habe, werden angezeigt.
Diese Karten mit allen bzw. den besten Stopps sind dann immer Teil eines digitalen Fotoalbums. 10 Etappen für den Jahresurlaub: Wenn man keine Pauschalreise mit nur einem Ziel an einem Ort macht, reicht das aber so gut wie nie. Doch es gibt einen Trick, wie Sie sich mit dem Routenplaner Google Maps Karten mit über 10 Zielen anzeigen lassen können. 25 Etappen in einer Route sind möglich. Dies kostet zwar etwas mehr Zeit wie die Planung innerhalb der App, aber es funktioniert. Wie das geht, erklären wir in diesem Blogbeitrag.
In der URL ist Google Maps nicht auf 10 Ziele limitiert
Der Dienst bzw. die App Google Maps ist sicherlich jedem bekannt. 2005 erstmals als Desktop-Version in den USA eingeführt und 2006 mit Aufnahmen und Karten für Deutschland erweitert, ist dieser Dienst heute äußerst beliebt und ein wichtiges Tool jeder Reiseplanung. Soweit so schön, allerdings verweigert die Oberfläche bei diesem Routenplaner nach 10 Zielen das Hinzufügen weiterer Etappen. Gehen deshalb nur 10 Ziele in Google Maps? Nein. Wie Sie mit einem kleinen Trick weitere Etappen in Ihre Routenplanung integrieren – ohne zusätzliche Kosten – zeigen wir Ihnen, in dieser Schritt-für-Schritt-Anleitung.

1. Drei separate Karten erzeugen
Prinzipiell kann Google Maps über 10 Ziele auf einer Karte anzeigen. Man muss diese Ziele dafür allerdings über die URL hinzufügen. Im Browser ist ja nach 10 Eingaben mit dem Routenplaner Schluss. Hier ist diese Funktion nicht vorhanden. Um also URLs mit Google Maps und den 25 Zielen zu bekommen, müssen Sie in einem ersten Schritt einfach Google Maps öffnen und Routen mit 10 Zielen eingeben. Nach der ersten Tour mit 10 Zielen öffnen Sie einen zweiten Tab, in dem Sie die Route mit 10 weitere Etappen einfach fortsetzen. Anschließend öffnen Sie einen dritten Tab mit den letzten 5 Zielen (Vorsicht, sind es insgesamt über 25 klappt es nicht). Ihre drei Teil-Routen könnten dann so aussehen:



2. Die URLs aller drei Strecken kopieren
Am einfachsten ist es nun, Sie öffnen Ihren Editor oder ein Textverarbeitungsprogramm. Klicken Sie in jeder erstellen Karte auf die URL und kopieren Sie diese (Strg + C). Fügen Sie die Adresse anschließend in das eben geöffnete Programm (Strg + V). Im Ergebnis haben Sie nun drei URLs untereinander kopiert.
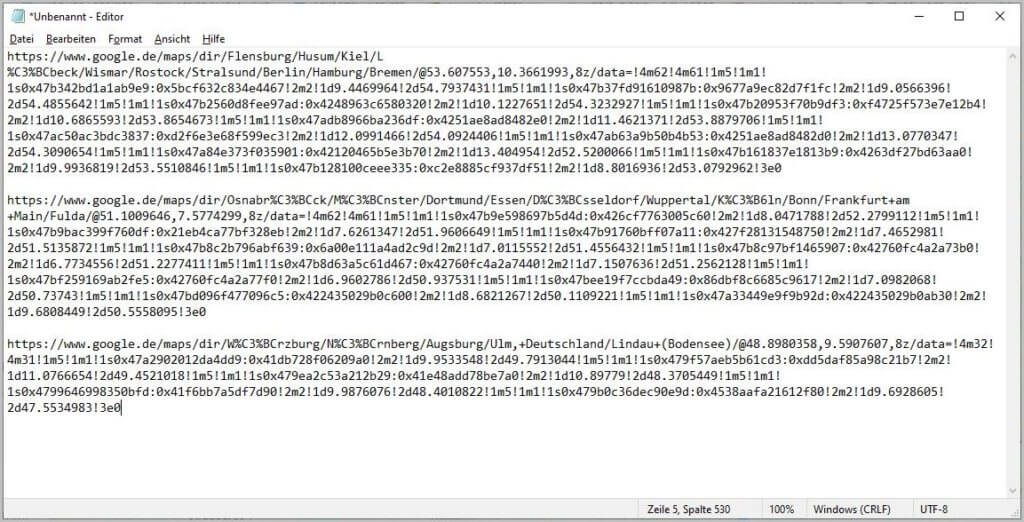
3. Die URLs zusammenführen
Jetzt gilt es, diese drei URLs zu einer einzigen zusammenzubauen. Löschen Sie dazu in jeder URL den Teil, der nach dem „@“ erscheint. Den Schrägstrich „/“ vor dem @ lassen Sie stehen.

Jetzt löschen Sie in URL zwei und drei diesen Teil „https://www.google.com/maps/dir/“. Den Schrägstrich „/“ diesmal löschen.

Danach entfernen Sie die Leerzeichen und haben eine URL. Achten Sie darauf, dass Sie zwischen URL 1 und 2 sowie zwischen URL 2 und 3 genau einen Schrägstrich „/“ haben. Ein Schrägstrich zu viel oder einer zu wenig sind hier die häufigsten Fehlerquellen. Die fertige URL sieht dann so aus:

4. URL in den Browser eingeben
Alles was Sie jetzt noch tun müssen ist Ihre fertige URL in ein Browserfenster einzugeben. Und schon haben Sie eine Route mit bis zu 25 Etappen. Probieren Sie es einfach mal aus.
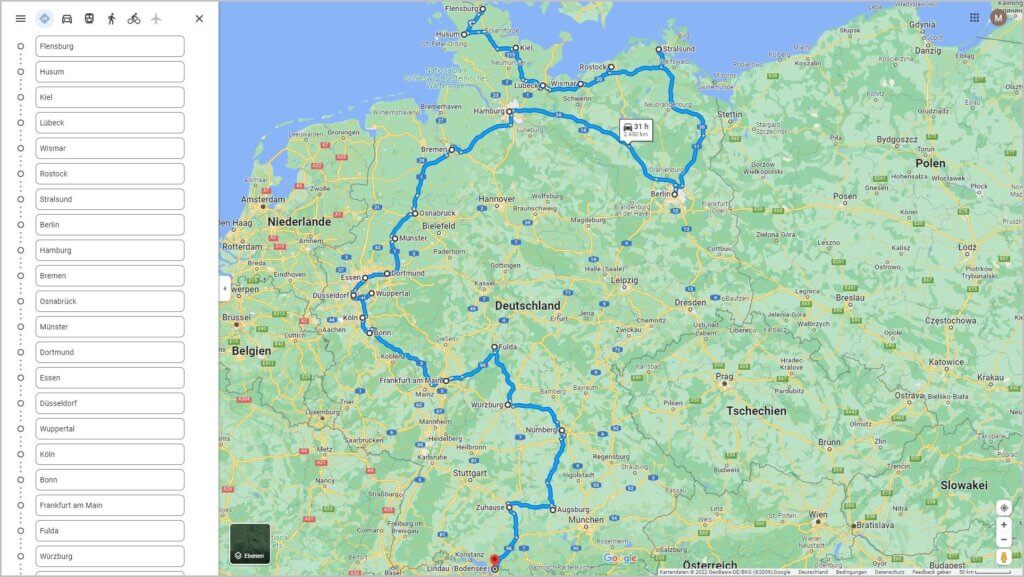
Kleiner Hinweis am Rande: Wer den weniger bekannten Routenplaner von Bing nutzt, kann hier auch ohne Tipps und Tricks 25 verschiedene Reiseziele eingeben. Sie können Bing ja auch mal ausprobieren …
Noch mehr nützliches für Ihre Reise oder Ihr Fotoalbum danach?
Wie eingangs beschrieben, nutze ich diesen Trick immer, um mir nach Rundreisen Karten zu erstellen, auf denen ich mit einem Blick die gesamte Tour nachvollziehen kann. Diese Karte ist dann meist Seite 1 meines digitalen Fotoalbums.
Darüber hinaus nutze ich für meine Bilder, die ich für die Fotoalben aussuche, gerne die Tools Photomizer und Simply Good Pictures. Vor allem bei ungünstigen Lichtverhältnissen helfen diese Tools immens dabei, meine Smartphone-Bilder (Android) aufzupimpen und “fotoalben-tauglich” zu machen. Denn letztendlich kommt es ja auf die Bilder innerhalb des Albums an und nicht auf die Karte, auf der man die Route nachgezeichnet hat …