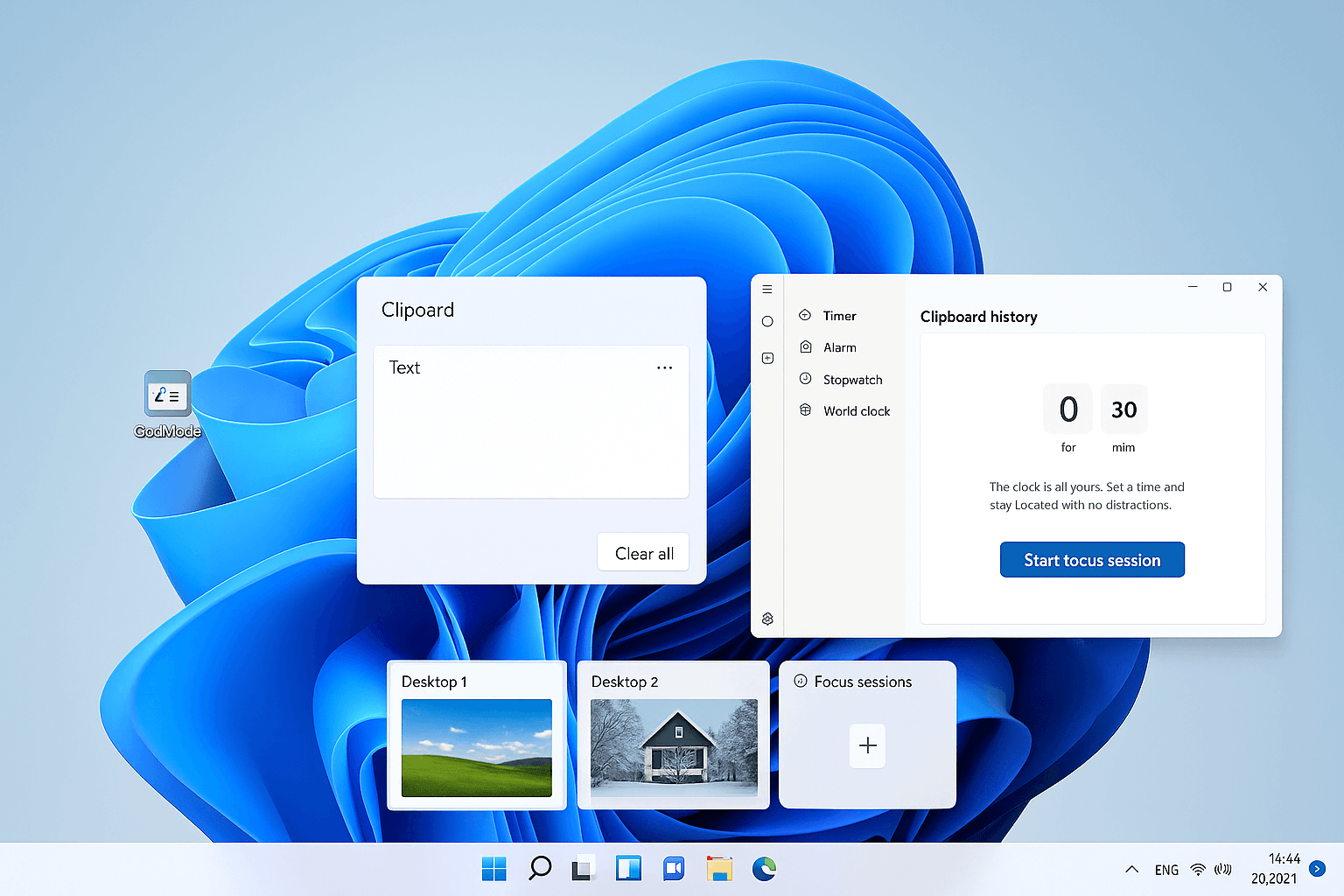Einleitung: Windows 11 ist besser als sein Ruf – wenn man es richtig nutzt 💡
Seit der Veröffentlichung von Windows 11 hat Microsoft viele neue Funktionen eingeführt – doch viele davon bleiben im Alltag übersehen. Dabei können diese „Hidden Gems“ den Unterschied machen zwischen Standard-Nutzung und echter Effizienz. In diesem Artikel zeigen wir Ihnen, wie Sie das Beste aus Ihrem Windows-11-System herausholen – mit cleveren Tricks, die kaum jemand kennt.
1. God Mode aktivieren – das geheime Admin-Kontrollzentrum 🛠️
Der „God Mode“ ist kein offizielles Feature – aber ein echter Geheimtipp! Dabei handelt es sich um einen speziellen Ordner, der Ihnen Zugriff auf über 200 Systemeinstellungen gibt – zentral gebündelt und übersichtlich sortiert.
So aktivieren Sie den God Mode:
- Rechtsklick auf den Desktop → „Neu“ → „Ordner“
- Ordner umbenennen in: GodMode.{ED7BA470-8E54-465E-825C-99712043E01C}
- Das Symbol verwandelt sich in ein spezielles Systemsteuerungs-Symbol
Ideal für IT-Profis und erfahrene Anwender, die schnell auf tiefere Einstellungen zugreifen möchten.
2. Virtuelle Desktops mit eigenem Hintergrund gestalten 🖼️
Mit Windows 11 lassen sich mehrere Desktops anlegen – perfekt, um Arbeit und Freizeit zu trennen. Noch spannender: Sie können jedem Desktop einen eigenen Hintergrund zuweisen.
So geht’s:
- Klicken Sie in der Taskleiste auf „Taskansicht“ oder drücken Sie Win + Tab.
- Erstellen Sie einen neuen Desktop.
- Rechter Mausklick auf den gewünschten Desktop > „Hintergrund ändern“.
Das ist besonders praktisch für User, die mit mehreren Projekten gleichzeitig arbeiten – oder ihren Arbeitsbereich visuell aufteilen möchten.
3. Schnelleinstellungen personalisieren (Quick Settings)⚙️
Die neue Schnelleinstellungsleiste (unten rechts bei Uhrzeit/WLAN) lässt sich anpassen:
So personalisieren Sie die Quick Settings:
- Klicken Sie auf die Symbole für Lautsprecher/WLAN/Strom.
- Klicken Sie auf das Zahnrad-Symbol „Bearbeiten“.
- Fügen Sie nützliche Tools wie „Nachtmodus“, „Bluetooth“ oder „Mobiler Hotspot“ hinzu.
- Unerwünschte Funktionen können Sie einfach entfernen.
Gerade für ältere Nutzer oder Einsteiger kann ein aufgeräumtes Schnellmenü den Alltag massiv erleichtern.
4. Snap Layouts – Fenster mit System anordnen 🔥
Windows 11 macht das Arrangieren von Fenstern besonders leicht:
- Fahren Sie mit der Maus über das Maximieren-Symbol eines Fensters.
- Es erscheinen verschiedene Layouts (z. B. zwei gleich große Fenster nebeneinander).
- Wählen Sie ein Layout, Windows sortiert alles automatisch ein.
Einfacher lässt sich ein produktiver Arbeitsplatz kaum gestalten.
5. Focus Sessions – Produktivität durch Struktur 🎧
In der „Uhr“-App finden Sie unter Windows 11 eine unterschätzte Funktion: Focus Sessions.
Was sie können:
- Arbeitszeit in festen Blöcken planen
- Pomodoro-Technik mit Timer
- Integration mit Spotify
- Aufgabenliste via Microsoft To Do
Ideal für konzentriertes Arbeiten – ob im Büro oder im Homeoffice.
6. Emoji-Menü: „Windows-Taste + Punkt“ 😃
Ein kleines Feature mit großer Wirkung: Wenn Sie Win + . (Punkt) drücken, öffnet sich das Emoji-Menü.
Hier finden Sie:
- Emojis
- GIFs
- Symbole
- Kaomoji (japanische Text-Emojis)
Ob in E-Mails oder Chat – damit machen Sie Ihre Kommunikation lebendiger.
7. Clipboard-Verlauf aktivieren 📋
Windows 11 kann sich mehr als nur den letzten kopierten Text merken:
So aktivieren Sie den Clipboard-Verlauf:
- Win + V drücken
- Auf „Aktivieren“ klicken
Ab jetzt können Sie ältere kopierte Inhalte einsehen und erneut verwenden – ideal beim Arbeiten mit mehreren Textabschnitten oder Screenshots.
8. Aufräumen mit Storage Sense 🧼
Sie wollen nicht selbst ständig den Papierkorb leeren oder temporäre Dateien löschen?
Dann aktivieren Sie „Speicheroptimierung“:
- Einstellungen → System → Speicher → „Speicheroptimierung“
- Hier können Sie automatisches Löschen aktivieren und anpassen
So bleibt Ihr System flott – ganz ohne Zusatzsoftware.
Fazit: Kleine Funktionen, große Wirkung 🎯
Diese versteckten Funktionen machen Windows 11 deutlich effizienter – und zeigen, dass Microsoft sein Betriebssystem nicht nur hübscher, sondern auch praktischer gemacht hat. Ob God Mode für Profis, Focus Sessions für Struktur oder Snap Layouts für mehr Ordnung: Wer diese Tipps nutzt, hat mehr von seinem Windows-PC.