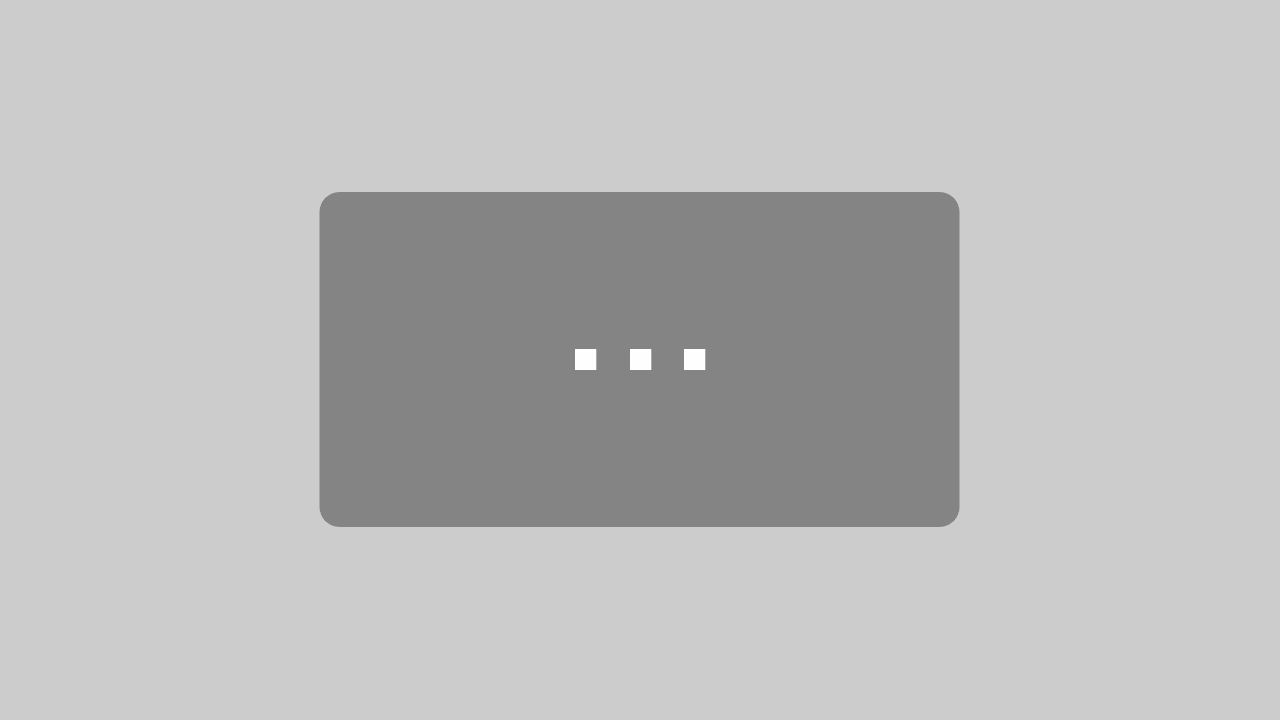More than 100 TV stations from 13 countries: onlineTV 19 brings international television to your PC, laptop and Android device!
Turn your PC and laptop into a better radio and television, with onlineTV 19 you easily watch TV online. You can stream the most popular channels for international television programs from the internet directly to your laptop. For Windows 11, Windows 10, Windows 8, Windows 7 and Android!
With onlineTV 19, you receive over 100 TV programs
- from 13 different countries
- in 7 different languages
For radio, you even have the choice of over 1000 stations from more than 80 different countries!
For unlimited radio and TV enjoyment!
What’s new in version 19?
- New: 20 new TV stations, both German and international
- New: onlineRadio allows access to more than 3000 stations now
- Improved: playback of streams as real full screen, per double click
- Improved: Media libraries support subtitles
- Improved: Cool layouts and skins
- Improved: EPG for up to 7 days
- Improved: Further improvements in the backend for even better streaming
- New in Android: onlineRadio with numerous new stations
- Improved in Android: Reworked and improved performance
And for good measure here’s the new features from version 18:
- New: Windows 11 support
- New: Many new channels have been added
- New: onlineTV now supports high resolutions
- New: Start page with current shows, recommendations
- Improved: Channel selection with preview images
- Improved: Optimization of program engine for faster response times
- Mediatheques: You have access to the content of the mediatheques from German broadcasters
- Video recorder: Via the software you immortalize movies on your hard disk – and can decide yourself in which format you want to save the recording
- Modern HTML 5 streams: Eliminate the need for Flash or media players and a TV card
onlineTV 19
Grab the best international radio and TV entertainment on your PC
You can download the software from us immediately after placing your order. So, in just a few minutes, you could be streaming TV programs from 13 countries and 4 continents using your laptop.
Best of all:
onlineTV 19 is not a subscription service. As long as you use the software, you can stream everything 100% free of charge.
- The price is only EUR 15.99 one time fee!
- There are no additional costs.
- You do not need a TV card in your laptop
OnlineTV 19: Overview of countries and stations
The current list of channels (and countries) you can stream via onlineTV 19 is constantly being updated. Even users who are already using the program can benefit from the updates.
No additional players
onlineTV 19 allows you to receive modern HTML5 streams. You don’t need a Flash or Media player to enjoy radio/TV programs.
Media libraries and web recorders
onlineTV 19 offers you access to all the content of the on-demand libraries provided by the public broadcasters. So, you can enjoy this content any time, any place.
System Requirements
- Windows 11, Windows 10, 8.1, 7 (both 32- and 64-bit) and Android (version 5 or higher)
- IExplorer® version 10 or higher
- Optional: Flash Player (23.0.0.162 or higher).
- Optional: Windows® Mediaplayer 11 or higher
Is the television reception live?
You’re probably familiar with this scene when the soccer World Cup is on. Your neighbors were already celebrating in front of the TV, while the ball was still “live” in your team’s penalty area. TV programs are transmitted in many different ways nowadays. You can watch a live stream with OnlineTV. But “live” doesn’t exactly mean live. The various transmission channels are up to 100 seconds apart from each other. If you’re watching TV via a satellite key, then you’re very often way ahead. If you’re watching TV via a digital cable, you’re lagging up to 5 seconds behind. There should be a delay of up to 10 seconds with DVB-T. When streaming or watching TV online via the Internet, there can be a delay of up to as much as a minute. If you’re on vacation abroad, this delay may probably be even longer – it also depends on your Internet connection (e.g. DSL). In the case of news or normal programs, there is no problem with this – it shouldn’t make any difference really whether the Titanic now sinks 20 seconds earlier or later. So, you probably won’t notice any delay with news or normal programs. You can find out more information about Internet television in Wikipedia
How is the Android version installed?
A few points first. The minimum requirements for OnlineTV on a smartphone or tablet are version Android 5 (Lollipop) or higher. You also need to have an ARMv7 CPU (or higher) – unfortunately, Intel is not supported. To carry out the installation, you must also activate the option “Installation from Unknown sources” on your device. You will very often find this option on your Android device under “Settings” -> “Security” -> “Device Management”.
You first activate OnlineTV under Windows using your product key that you received when you bought OnlineTV. Then register the program using your email address in the menu Settings under “Own Data”. Enter your email address and save it. Next click on “Connection Settings” and activate the option “Activate access to Android app for my email address”. Verify, to be on the safe side, whether your email address is correct and then click on “Save”.
You can now download the Android app. You do this by using the browser on your Android device to go to www.onlinetv18.de. Select from the menu in the top left the option “OnlineTV @ Android”, and launch the download process. Once the Android app has been downloaded, open it and click on the menu in the top left and select “Activate app”. Next enter your email address that you previously activated for access.
Important: It isn’t possible to access the Android app in the demo version.
Can all TV stations also be watched abroad?
Yes, they can! Thanks to onlineTV 19, there are no restrictions in terms of countries from which you can watch TV via the Internet. Many broadcasters block their streams on the web using geotargeting. For example, you can often only access Swiss television stations in Switzerland. But, this isn’t a problem using onlineTV 19. You can watch your programs (or news) wherever you want. At home or abroad.
Is there really just a single one-off payment for this software?
Yes. There are really no further costs for you to pay. You can carry on using onlineTV 19 for free. No subscription, nothing. That’s guaranteed. onlineTV 19 is not a monthly service, as is the case, for instance, with providers like Zattoo, Teleboy, Wilmaa or Magine TV. You can watch TV online when, where, and as often as you want. Whether it’s 2018, 2019. 2020 or 2031.
Why are videos permanently buffered or not displayed at all at first?
The basic reason is that the quality of videos on the Internet always depends on the number of users who are concurrently accessing them, and on the connection of the relevant server, as well as on the user, of course. If the 2018 World Cup final is on, problems are more likely to occur then than during a news broadcast at 3 o’clock in the morning. Another important factor, of course, is the speed of your Internet connection.
Issues may also arise on your computer. Some actions that you should definitely take:
- Update your Windows to the latest version via the Windows update function.
- Update your OnlineTV to the latest version.
- Update your Flash Player version if you still have it installed. Even if the latest version of onlineTV 19 no longer requires Flash Player, this program often ends up becoming so deeply embedded in the system that this can cause problems. Important: You must install Flash Player to run Internet Explorer and Edge. However, it’s best if you don’t install Flash Player at all…
- Update the drivers for your graphics card and sound card.
- If all these measures don’t help, deactivate your firewall and/or other security and tuning tools installed on your computer. If the connection is now more stable, check whether you can add OnlineTV to a whitelist for the security software identified as causing problems.
- Is ActiveX activated in Internet Explorer? Check in the settings for Internet Explorer whether ActiveX/Scripting is activated. This option must only be activated if you have installed Adobe Flash. You will find these settings in Internet Explorer via the menu options “Tools” / “Internet options” / “Security”. At the same time, you can also check in Internet Explorer under “Tools” / “Manage add-ons” to see whether Flash has been activated.
If you are using a firewall, the following ports must be activated: Port 80 (outgoing TCP), Port 1935 (outgoing TCP and UDP) and Port 19350-65535 (incoming UDP).
Why is there no sound coming from the programs that I recorded? Or what does the message mean that no recording source was found?
As soon as a recorded program is started, OnlineTV checks whether a valid audio recording source can be found. In most cases, problems only arise if your computer contains an audio HD chipset.
In this case, open the sound properties by right-clicking on the loudspeaker icon. Then select “Recording devices”. Click on “Show Disabled Devices”. Then right-click on “Stereomix” and select “Enable”. Important: A “Default Device” must be specified. To do this, repeat the first three steps and then select Set as Default Device for “Stereomix”.
Also important: you should definitely install the latest driver for your audio card. Especially if you don’t have “Stereomix” displayed as an option.
Why is there no version of OnlineTV for the iPad or iPhone?
This software has been developed. Unfortunately, Apple has rejected the app several times and seems not to want to have this kind of software available in the Apple App Store. It’s a pity, but we can’t change this unfortunately.
Why are there only a few stations shown in the list?
The list of stations is updated regularly and is mainly added to. Just click on the TV menu below and select “Click here for more stations”, and follow the instructions.
Why are videos only saved in AVI format on my machine?
You can choose the video format under “Capture settings” in Settings. If an option is grayed out, it means that the suitable codec is no longer installed on your system or there is no access to it anymore. We warn you against installing so called “codec packs”. In most cases, they just create more problems rather than help you, and they are almost always impossible to remove from your system.
Why does a virus scanner report onlineTV as being malware?
This is known as a “false positive” message. All the OnlineTV development systems are scanned several times a day by various security programs. If you want to be completely certain, check the EXE file’s digital signature. You do this by right-clicking on the file and then in the Digital Signature tab.