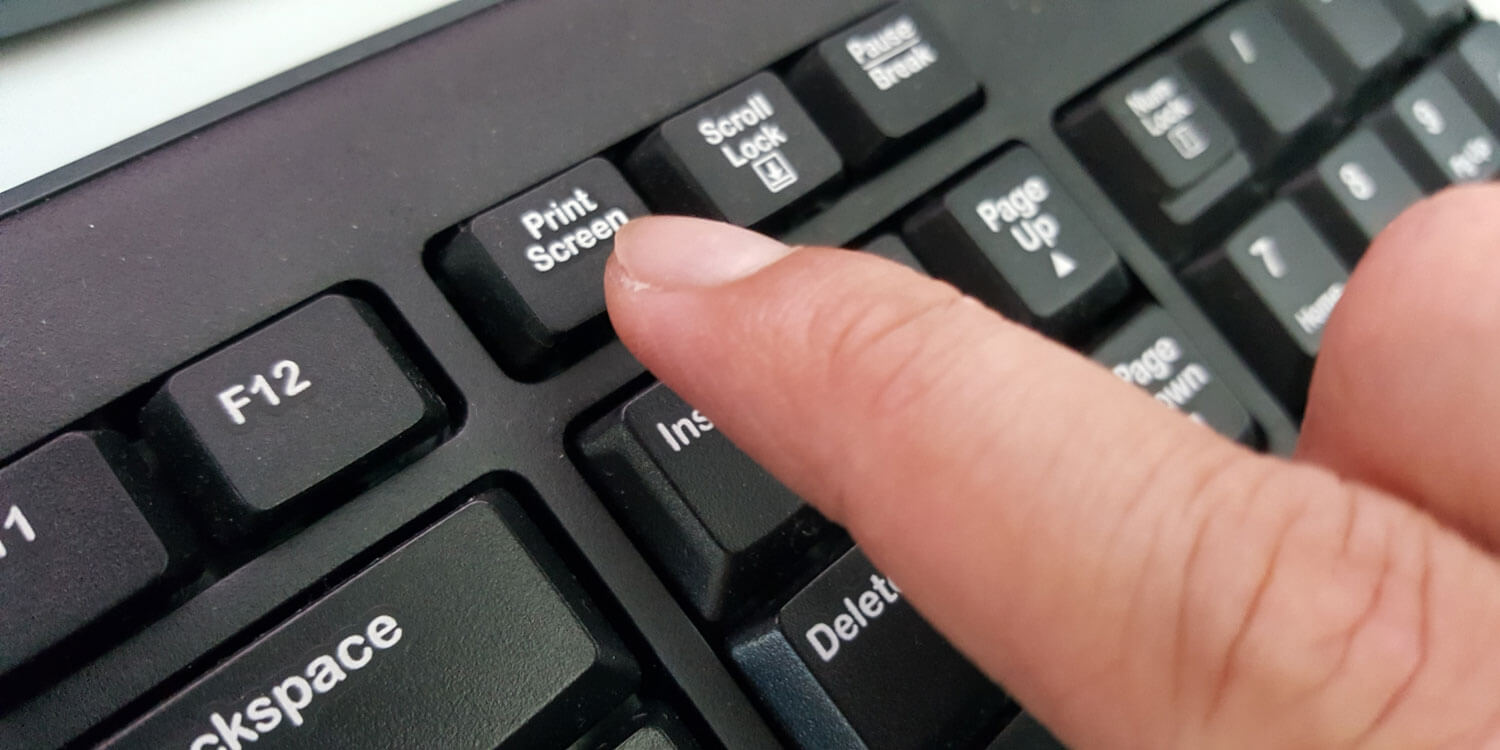Ein Screenshot (Abkürzung screen) ist das Abbild Ihres aktuellen Computerbildschirms; eine Momentaufnahme, ein Foto von Ihrem Bildschirm. Es ist ein praktisches Hilfsmittel das oft und gerne eingesetzt wird. Gleichzeitig ist der Umgang und das Erstellen von Bildschirmfotos aber auch eine der am häufigsten gestellten Technikfragen, die Nutzer an Google richten. In diesem Blogbeitrag geben wir Ihnen deshalb ein paar Tipps rund um den Screenshot und erklären Ihnen auch, wie diese Bildschirmfotos auf Smartphones und Tablets (Android und iOS) funktioniert.
So erstellen Sie Screenshots auf Ihrem Windows PCs
- Alles was Sie hierfür tun müssen ist die Druck Taste (bzw. die Taste Print Screen) zu betätigen.
- Dann hat Windows ein Bild Ihres Bildschirms erstellt und diesen screen in der Zwischenablage gespeichert.
- Hinweis: Die Aufnahme eines Bildes funktioniert auf in dieser Form nur bei Microsoft, nicht auf dem Mac. Auf dem Mac müssen Sie eine andere Tastenkombination verwenden.
Alles, was Sie dann noch tun müssen, ist das Programm zu öffnen, in dem Sie das Bild haben möchten – z.B. Ihr Word, PowerPoint oder gleich ein entsprechendes Grafikprogramm. Über die Tastenkombination „Strg. + V“ oder den Befehl „Einfügen“ holen Sie es aus der Zwischenablage und fügen den Screenshot in dem entsprechenden Programm ein.
Tipp 1: Screenshots von einem Fenster
Über die Druck Taste machen Sie immer einen Screenshot / ein Bild vom aktuellen Bildschirm, so wie er gerade aussieht, mit allen geöffneten Fenstern. Arbeiten Sie zum Beispiel mit zwei, oder mehreren Monitoren gleichzeitig, machen Sie damit also einen Gesamt-Screenshot von allen Monitoren.
Über die Tastenkombination „Alt + Druck“ können Sie dies steuern. Dann machen Sie nur einen Screenshot von einem Fenster – egal wie viele andere Programme Sie gleichzeitig sichtbar auf Ihren Monitoren haben. Diese Tastenkombination, bzw. das zusätzliche gedrückt halten von „alt“ funktioniert bei Microsoft Windows 10 aber auch bei früheren Windows-Versionen.
Tipp 2: Screenshots mit dem Windows Snipping Tool
Über das Windows Snipping Tool können Sie die Bildschirmausschnitte und den Bereich, von dem Sie einen Screenshot machen möchten, frei definieren. Um das Tool zu starten, klicken Sie auf das Suchfeld des Startmenüs und geben hier einfach “Snipping Tool” ein. Fürs Öffnen gibt es leider keine Tastenkombination. Einmal gefunden, können Sie das Snipping-Tool natürlich auch dauerhaft an Ihre Taskleiste anheften. Das Snipping Tool ist eine in Windows Betriebssystemen integrierte Funktion. Seit Windows Vista ist es ein Standardtool und es ist selbstverständlich auch in Windows 10 erhältlich.
Mit dem Öffnen des Snipping Tools wird Ihr Computer eingefroren und Sie machen ein Bildschirmfoto.
- Es erscheint ein Mauszeiger. Mit Ihrer Maus können Sie jetzt einen beliebigen Ausschnitt (Text, Bild etc.) markieren.
- Sobald Sie einen Bereich ausgewählt und das gewünschte Bild bzw. den gewünschten Bereich ausgeschnitten haben, wird der Screenshot erstellt, in der Zwischenablage gespeichert und Sie sehen eine Vorschau.
- Wenn der Screenshot passt, können Sie diesen als Bild bzw. als Datei speichern (als PNG, GIF, JPG oder HTML) und anschließend in einem Grafik-Programm bearbeiten.
- Über „Neu“ wählen Sie den Ausschnitt erneut.
Wenn Sie z.B. Outlook nutzen, können Sie den Screenshot auch gleich per E-Mail versenden – ohne die Datei vorher irgendwo speichern und dann finden zu müssen. Diese Funktion spart Ihnen beim Arbeiten Zeit.
Tipp 3: Screenshots von Seiten im Browser
Zusätzlich zum Windows Snipping Tool gibt es noch zahlreiche Tools und Add Ons, die Ihnen dabei helfen, Screenshots im Internet zu erstellen. Diese lassen sich direkt in Ihre Toolbar im Browser integrieren. Wichtig sind diese Hilfsmittel vor allem dann, wenn Sie Screenshots von Seiten im Netz erstellen wollen, bei denen sich viele Inhalte im so genannten Scrollbereich befinden. Mit Snipping-Tool und Tastenkombination bekämen Sie beispielsweise nur das Bildschirmfoto von dem was Sie sehen. Mit Hilfe der Add Ons bekommen Sie ein Bildschirmfoto von der gesamten Seite – inklusive Scrollbereich.
So erstellen Sie Screenshots auf Ihrem Smartphone
Screenshot erstellen auf Android Smartphones
Bei Android ist die genaue Tastenkombination abhängig vom Hersteller Ihres Gerätes. In der Regel ist diese aber das gleichzeitige Drücken der Tasten”Power” und der “Lautstärke” (leiser). Es erfolgt ein typischer Kamera-Ton und eine Infomeldung weist Sie direkt darauf hin, das Sie einen Screenshot erstellt und gespeichert haben.
Screenshot erstellen auf Apple Smartphones (iOS Betriebssysteme)
Bei Apple drücken Sie die Tasten “Home” und “Power”. Ihr Bildschirm flimmert daraufhin einmal auf und der Screenshot ist erstellt. Hat das iPhone keinen Home-Button lautet die Tastenkombination ebenfalls “Power” und “Lautstärke” (lauter). Das Foto mit dem aktuellen Screen landet automatisch im Foto-Ordner. So hat jeder Hersteller einen eigenen Modus und eigene Einstellungen, über welchen Sie Bilder vom aktuellen Bildschirm aufzeichnen, ausschneiden und auswählen können.