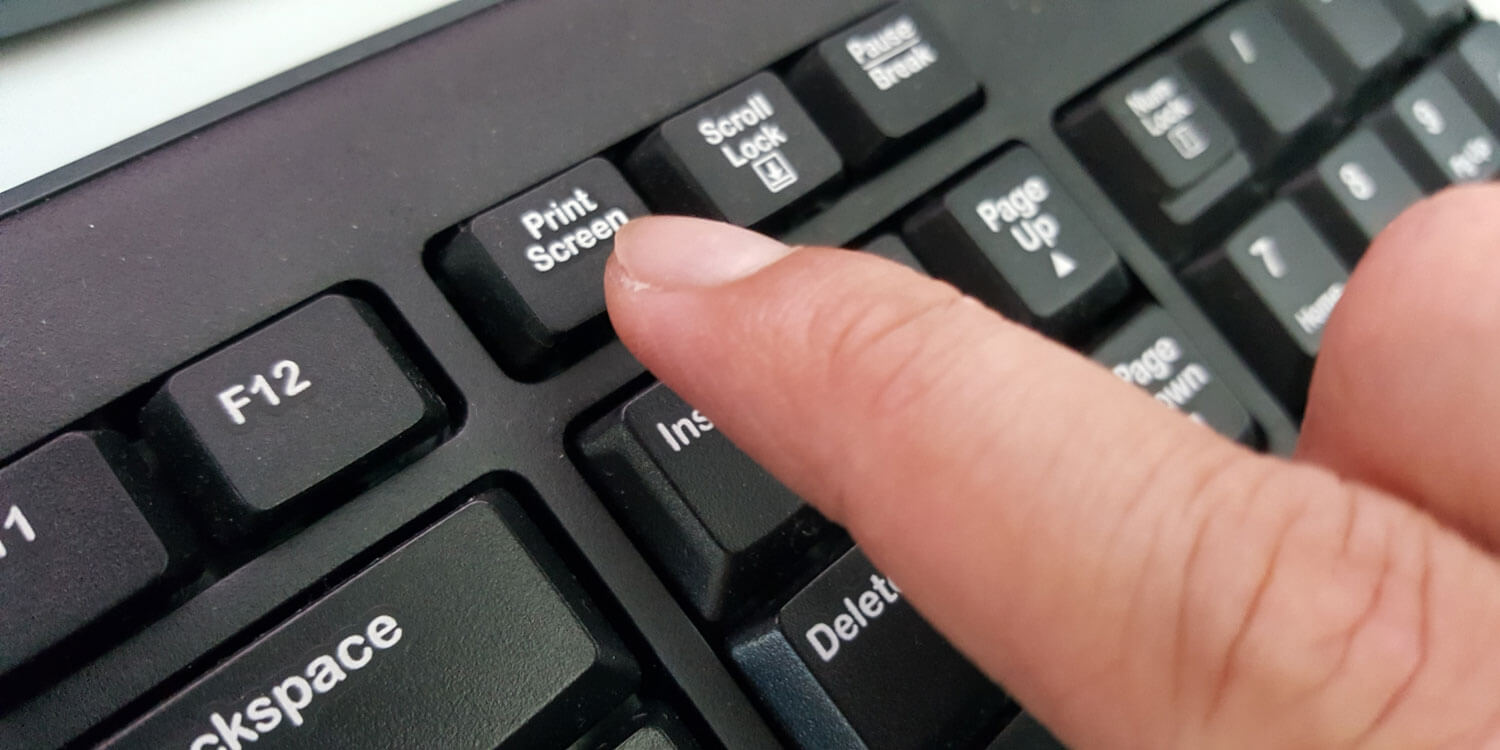A screenshot is an image of your current computer screen; it’s a snapshot, a screenshot. Taking screenshots is practical and often fun. At the same time, how to take screenshots is also one of the most frequently asked technology questions on Google. In this blog post, we will give you a few tips on taking screenshots and explain how they work on smartphones and tablets (Android and iOS).
How to Create Screenshots on Your Windows PC
- All you have to do is hold and press the Print Screen key (PrtScn).
- Windows will create an image of your entire screen and save it to the clipboard.
Then all you have to do is open the program in which you want to have the image e.g. Word, PowerPoint or immediately a corresponding image editing program. Use the key combination “Ctrl. + V” or right-click and select “Paste” to paste the screenshot into the corresponding program.
Tip 1: Taking Screenshots of a Single Window
The Print Screen button always creates screenshots of the screen as it looks at the moment, with all open windows. If you are working with two or more displays at the same time, you can create a screenshot of all displays.
You can change this setting by pressing”Alt + Print Screen (PrtScn)”. Then you can grab a screenshot of a single window, no matter how many other open windows you have. This key combination works on Windows 10 and on earlier versions of Windows.
Tip 2: Take Screenshots with the Windows Snipping Tool
The Windows Snipping Tool allows you to freely define the screen sections of which you want to make a screenshot. To start the tool, simply type “Snipping Tool” in the search box. Unfortunately, there is no keyboard shortcut for opening it. If you plan to use it often, you can pin the Snipping Tool to your taskbar.
The Snipping Tool is a function integrated into Windows operating systems. It has been a standard tool since Windows Vista and is available in all modern Windows versions, including Windows 10.
Opening the Snipping Tool will immediately display your current screen state and offer to capture the desired area.
- A mouse pointer appears. With your mouse, you can select any section (text, image, etc.) of the screen.
- Once you have selected an area and cropped the desired image, the screenshot will be created, saved to the clipboard and you will see a preview.
- If the screenshot looks good, you can save it as PNG, GIF, JPG, or HTML and then edit it in an image editor.
- Click on “New” to start the process from scratch.
If you use Outlook, for example, you can also send the screenshot by e-mail right away without having to save the file first.
Tip 3: Screenshots of Pages in the Browser
In addition to the Windows Snipping Tool, there are numerous tools and add-ons that help you take screenshots online. These can be integrated directly into the toolbar of your browser. These tools are especially important if you want to create screenshots of websites where a lot of content is located in the so-called scroll area. For example, with the snipping tool and the key combination, you would only get a screenshot of what you see in the browser window. With the help of some add-ons, you can get a screenshot of the whole page, including everything below the fold.
How to Create Screenshots on Your Smartphone
Taking screenshots on a smartphone is really easy – you don’t need to download a special app because the feature is built-in.
How to Take a Screenshot on Android Devices
For Android, the exact key combination for screen capture depends on the manufacturer of your device. As a rule, you need to simultaneously press the “Power” and “Volume down” buttons. A typical camera sound is heard and an info message informs you that you have taken and saved a screenshot.
How to Take a Screenshot on iOS Devices (iPhone and iPad)
With Apple, you press the “Home” and “Power” keys. Your screen flickers once and the screenshot is created. If the iPhone does not have a home button, the key combination is “Power” + “Volume” (louder). The photo of the current screen automatically gets saved in the photo folder.