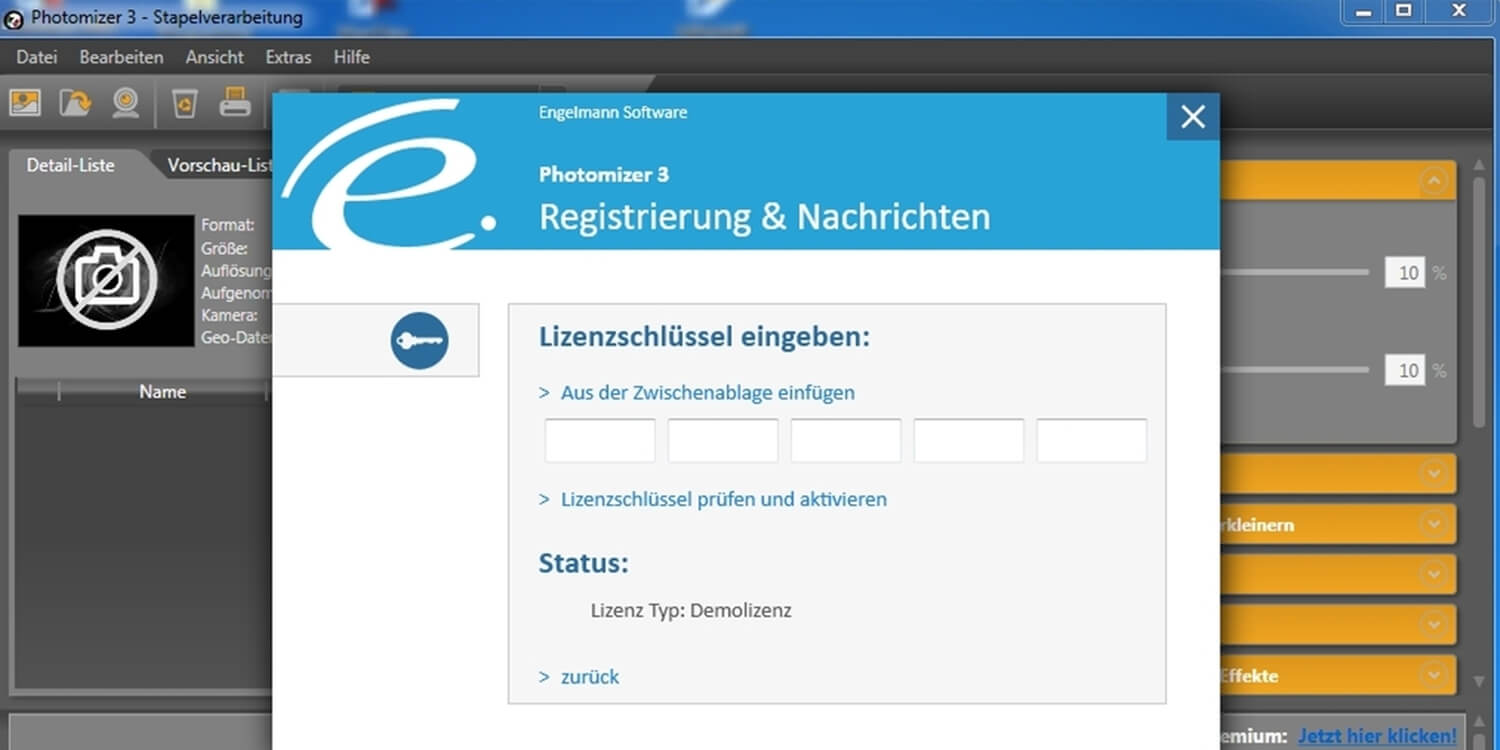Lieber Käufer, Sie haben sich für ein Produkt der Engelmann Software GmbH entschieden und wir bedanken uns vielmals für Ihren Kauf. Für alle, die das erste Mal bei uns, oder übers Internet Software für Windows gekauft haben, erklären wir im folgenden Beitrag Schritt für Schritt, wie Sie die Engelmann Software bekommen, installieren und aktivieren und die Seriennummer über Kopieren & Einfügen (Copy & Paste) ganz unkompliziert eingeben.
1. Rufen Sie Ihre E-Mails ab
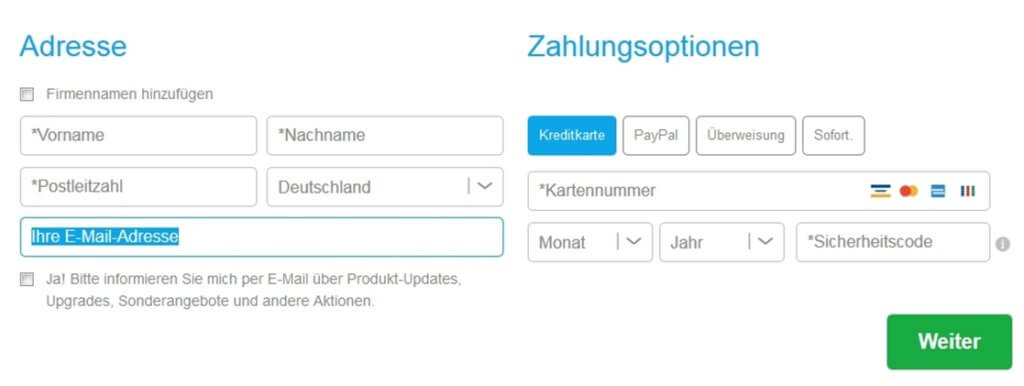
Im Rahmen des Bezahlvorganges haben Sie uns Ihre E-Mail-Adresse gegeben. Nach Abschluss des Bezahlvorganges bekommen Sie daraufhin von uns eine E-Mail mit allen relevanten Informationen. Sie erkennen die E-Mail am Betreff, in welchem die Referenz-Nr. sowie der Name der gekauften Software stehen. Auch im Absender finden Sie uns wieder.

Hinweis: Warum cleverbridge?
Streng genommen erhalten Sie die E-Mail nicht direkt von uns sondern von cleverbridge, von wo die E-Mail in unserem Namen verschickt wird. Der Grund: Da es ausgesprochen aufwändig und sicherheitstechnisch herausfordernd ist, ein eigenes Auslieferungs- und-Bezahlsystem einzurichten, nutzen wir – sowie die meisten anderen Software-Verkäufer auch – für die Abwicklung einen externen Dienstleister. Unser Dienstleister heißt cleverbridge, ein E-Commerce-Spezialist, der seit vielen Jahren genau das macht: Softwarehersteller wie uns beim Verkauf digitaler Produkte zu unterstützen. Deshalb auch der Hinweis auf der Rechnung, dass die Belastung Ihrer Kreditkarte im Namen von cleverbridge erfolgt.
2. Ihre E-Mail enthält drei wichtige Informationen
Im unteren Bild sehen Sie eine Beispiel-E-Mail, wie Sie Kunden nach der Bestellung des Produktes Photomizer 3 Premium – ein Tool für die Bearbeitung und Optimierung von Fotos – bekommen. Bitte öffnen Sie die Mail.
Sie finden hier drei wichtige Informationen:
- Die Rechnung, die Sie entweder als pdf. downloaden können, ober durch einen Klick auf den Link „Rechnung“ in Ihrem Browser betrachten können. Die betreffenden Stellen, wo Sie die Rechnung aufrufen können, haben wir Ihnen blau markiert.
- Einen Link, über den Sie die gekaufte Software direkt auf Ihren PC herunterladen können. Danach erfolgt die Installation. Da der Link innerhalb der Mail meist etwas unscheinbar mit „hier“ dargestellt wird, haben wir Ihnen die Stelle grün markiert.
- Der Lizenzschlüssel ist die wichtigste Information und genau genommen das, wofür Sie bezahlt haben. Denn nur mit Hilfe dieser einmaligen und individuellen Nummer können Sie die gekaufte Software freischalten und nach der Installation nutzen. Im unteren Bild haben wir den Lizenzschlüssel rot umrandet.
Hinweis: Bitte laden Sie die Software nur dann herunter, wenn Sie dies nicht bereits getan haben. Manchmal gibt es auch eingeschränkte oder zeitlich limitierte Software-Versionen, die erst durch die Eingabe eines Lizenzschlüssels zur Vollversion werden. Hier lässt sich ein Kauf dann auch aus der Software heraus initiieren. Wobei es sich bei Ihrer Software handelt, finden Sie in der Software im Punkt Einstellungen. Haben Sie eine zeitlich limitierte Version, so haben Sie die Software bereits installiert und müssen diese nur noch freischalten.
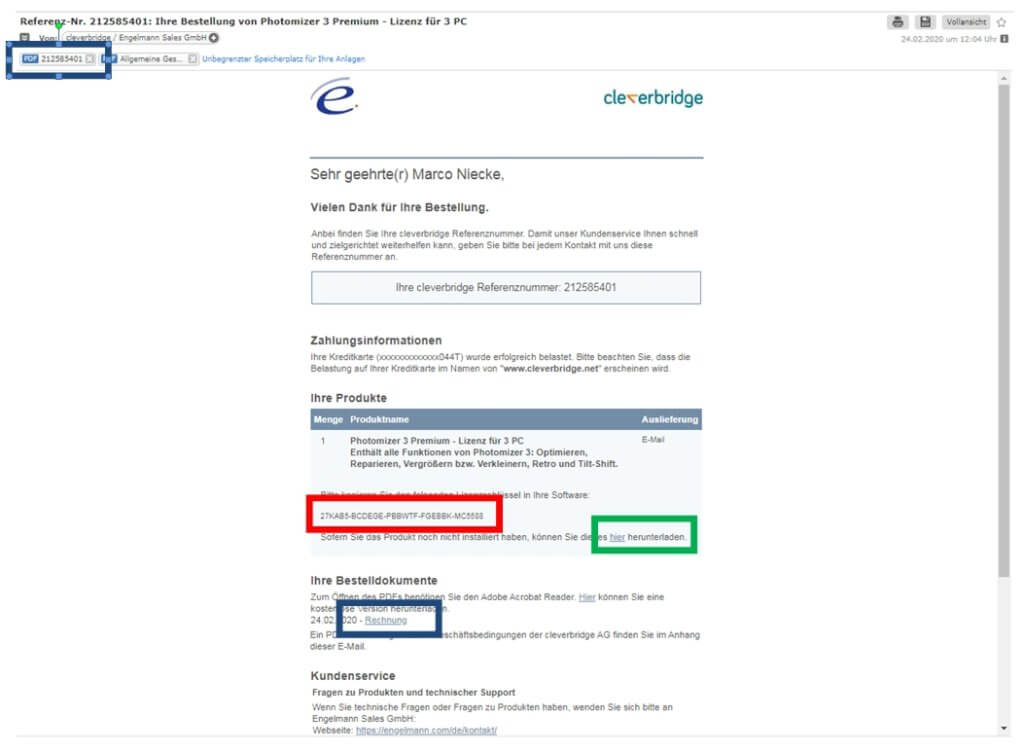
3. Laden Sie bitte die Software herunter
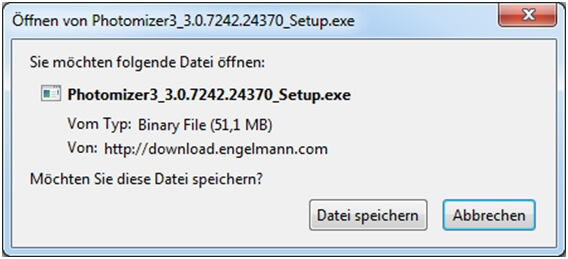
Durch einen Klick auf das verlinkte „hier“ in der E-Mail öffnet sich ein weiteres Fenster und es startet automatisch der Download der Software. Dieser Vorgang kann je nach Browser und Browserversion etwas variieren. Am Ende des Downloads finden Sie jedenfalls eine mit xxx_Setup.exe beschriftete Datei in Ihrem Downloadordner. Oder Sie finden die Datei auf Ihrem Desktop.
4. Installieren und Aktivieren Sie die Software von Engelmann
Den meisten ist der Vorgang – Installieren und Aktivieren von Software – sicher vertraut. Falls nicht, anbei ein kurzer Schnelldurchlauf in Screenshots und Bildern am Beispiel des Photomizers 3.
- Starten Sie bitte den Installationsvorgang mit einem Doppelklick auf die Datei xxx_Setup.exe.
- Klicken Sie auf „Ausführen“ und die Installation der Software kann starten.
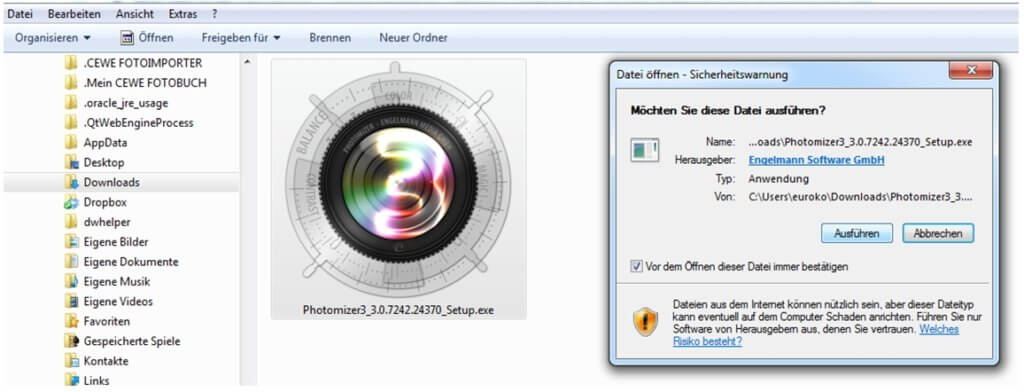
- Setzen Sie Haken hinter Lizenzbedingungen und Datenschutzbestimmungen und klicken Sie auf „Installieren“.
- Die Installation erfolgt dann automatisch
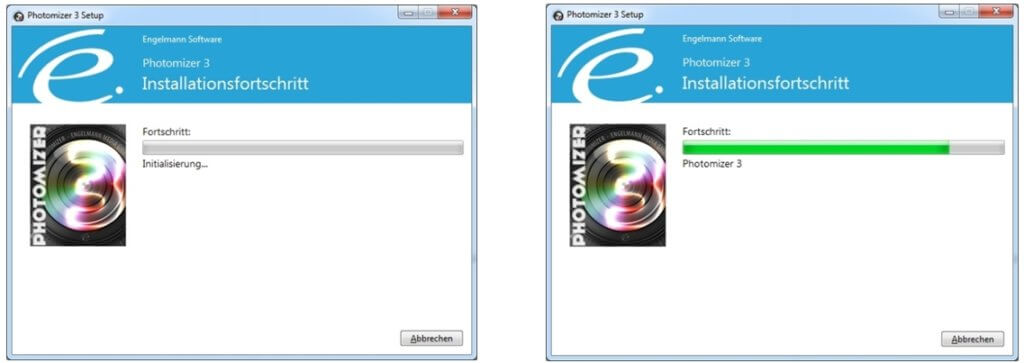
- Abschließend klicken Sie nochmals auf „Ausführen“
- Jetzt starten Sie die Software
5. Lizenzschlüssel eingeben und Software freischalten
Je nach Software, die Sie installiert haben, sollte das Startfenster so, oder so ähnlich wie in diesem Beispiel aussehen: Im Hintergrund die Software, im Vordergrund ein Fenster bzw. eine Schaltfläche, über das Sie den Lizenzschlüssel eingeben können.
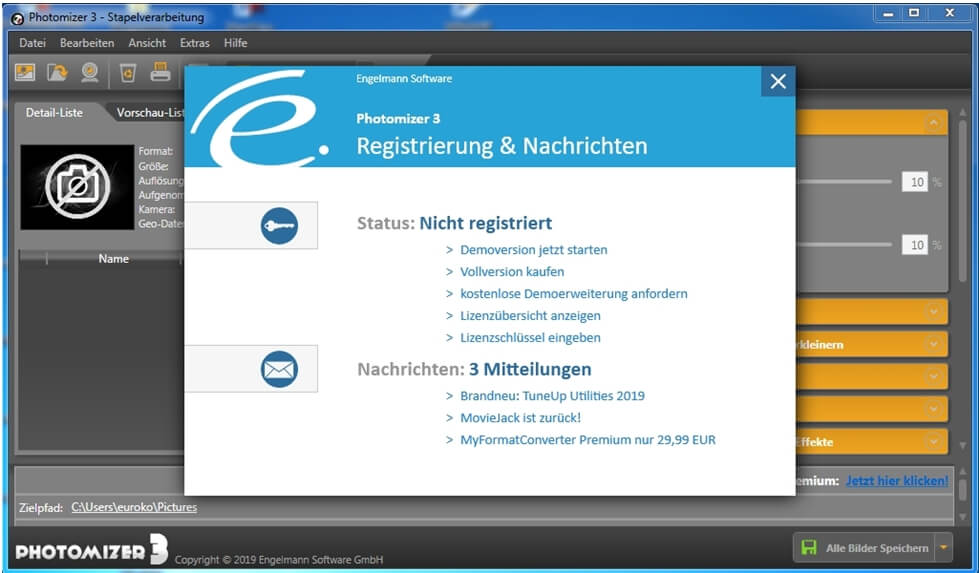
Wählen Sie beim ersten Start der soeben erworbenen Software bitte den Punkt „Lizenzschlüssel eingeben.“ Je nach Software kann anstelle von „Lizenzschlüssel eingeben“ auch etwas anderes stehen wie Seriennummer, Produkt-Schlüssel, Produkt-Key, Lizenz-Key etc.
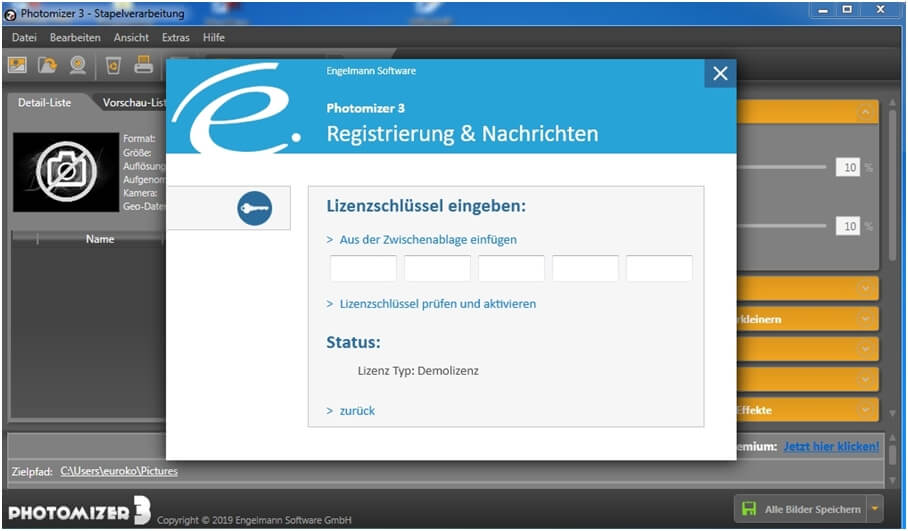
Um den Lizenzschlüssel für Engelmann Software einzugeben gibt es nun 2 Wege:
- Wir empfehlen: Kopieren & Einfügen (Copy & Paste)
- Ebenfalls möglich: Abtippen
1. Kopieren & Einfügen (Copy & Paste)
Am einfachsten, schnellsten und sichersten geht es bei Windows Programmen mit zwei leichten Tastenkombinationen. Hierzu markieren Sie den gesamten Lizenzschlüssel aus der E-Mail mit der Maus. Vorsicht: Bitte achten Sie darauf, keine Leerzeichen vor oder nach dem Lizenzschlüssel mit zu markieren.
- Dann drücken Sie „Strg+C“ = Kopieren in die Zwischenablage
- Klicken Sie nun in das erste Kästchen, in das die Seriennummer eingegeben werden soll und drücken Sie „Strg +V“ = Einfügen – oder auf das Feld „aus der Zwischenablage einfügen“
Vorsicht: Nicht in jeder Windows Software gibt es die Schaltfläche „aus der Zwischenablage einfügen bzw. in die Zwischenablage speichern“. Merken Sie sich also bitte den Befehl „Strg +V“.
Automatisch wird daraufhin der gesamte Lizenzschlüssel über alle 5 Felder hinweg eingefügt. Sollten Sie diese Kombination noch nicht kennen, probieren Sie diese unbedingt einmal aus. Sie hilft Ihnen beinahe täglich beim Umgang und der Arbeit mit Ihrem PC.
2. Abtippen
Dieser Weg ist selbsterklärend, dauert aber länger und ist wesentlich anfälliger für Fehler. Hier nehmen Sie die E-Mail und notieren sich den darin enthaltenen Lizenzschlüssel:
27XXX5-BCXXGE-PXXWTF-FGEXXK-MC5XX8
Und geben diese Kombination in die entsprechenden 5-Felder ein.
Aber Vorsicht!
Beim Abtippen gibt es mehrere Möglichkeiten Fehler zu machen
- Sie müssen beim Abtippen äußerst genau sein; keine Reihenfolge vertauschen und nichts vergessen. Nur der 100% korrekte Schlüssel schaltet die Software frei.
- Und bitte beachten Sie Groß- und Kleinschreibung.
- Sie müssen ähnliche Zeichen wie z.B. „0“ (Die Ziffer Null) oder „O“ (Der Groß-Buchstabe O) auseinander halten können. Ebenfalls schwer zu unterscheiden: B, 8 und g; k und K etc.
- Tückisch ist vor allem der Unterschied zwischen „I“, „l“, „J“ und „|“(der erste ist das große „i“, der zweite ein kleines „L“, der dritte ein großes „j“ und der vierte das „Sonderzeichen senkrechter Strich“) – gerne kommen auch diese „Zeichen“ in Seriennummern vor.
Unser Tipp:
Nutzen Sie stets Option 1 – Kopieren & Einfügen. So sparen Sie Zeit, machen auf Anhieb alles richtig und sparen sich unter Umständen das Hin-und-Her mit dem Software-Support. Nur wenn Sie Ihre Software als CD oder DVD im Fachhandel und nicht im Internet erworben haben, ist das Abtippen der Seriennummer die einzige Lösung.
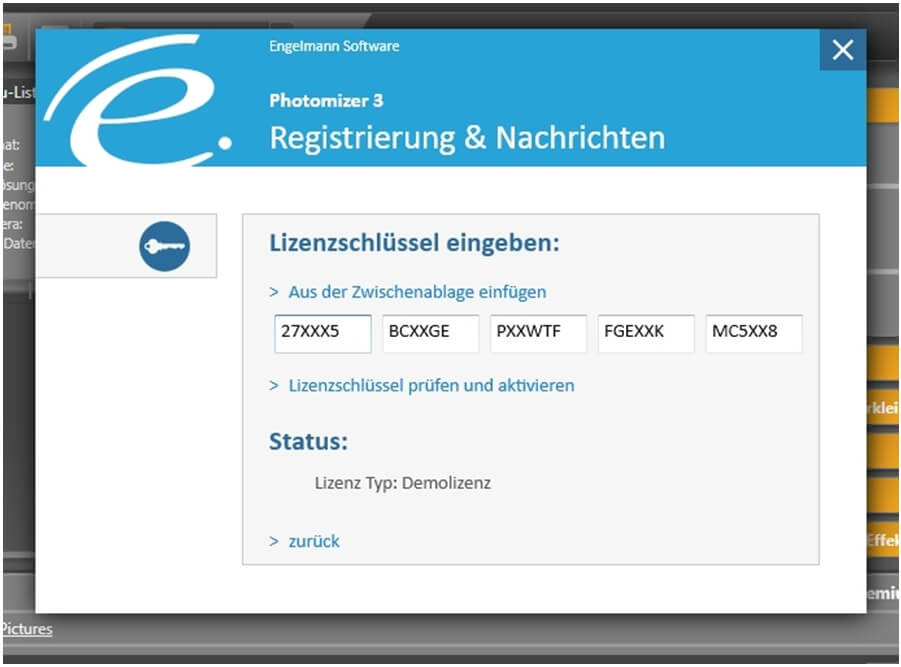
Sie haben die Seriennummer erfolgreich eingegeben:
Jetzt fehlt nur noch ein Klick auf „Lizenzschlüssel prüfen und aktivieren„. Haben Sie den Lizenzschlüssel korrekt und vollständig eingefügt, schalten Sie damit die Software frei – oder machen eine eingeschränkte / abgelaufene Version zur Vollversion. Dies sehen Sie nun auch, wenn Sie in die Einstellungen der Software gehen. Damit haben Sie die von Engelmann Software erworbene PC-Programm erfolgreich installiert und aktiviert.
Ihnen gefällt das erworbene Programm und Sie interessieren sich für weitere Software: Dann finden Sie auf unserer Homepage eine Liste unserer beliebtesten Tools – inkl. unserer Secuperts Reihe – Software mit Einstellungen für mehr Sicherheit beim täglichen Umgang mit Ihrem Windows PC.