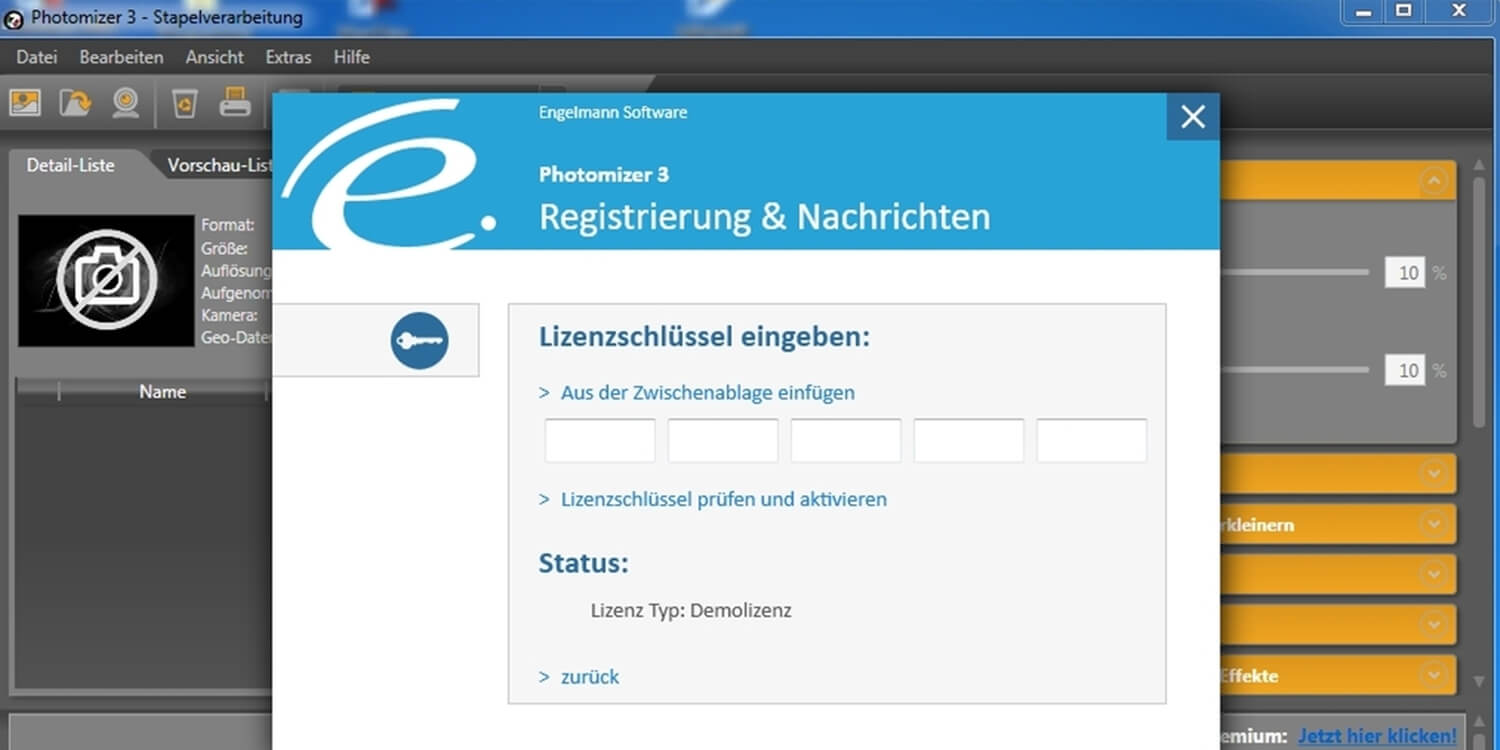Dear buyer, you have chosen a product from Engelmann Software GmbH and we thank you very much for your purchase. For all of you who bought software from us or via the Internet for the first time, here is a step by step guide on how to download, install and activate Engelmann software, and enter the serial number using copy & paste.
1. Check Your E-mail
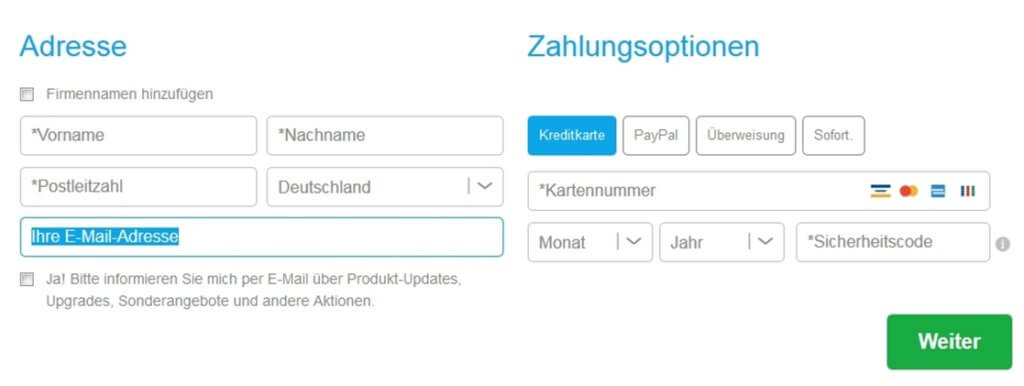
You have given us your e-mail address as part of the payment process on our website. After completing the payment, you will receive an e-mail from us with all the relevant information. You will recognize the e-mail by its subject, which contains the order reference number and the name of the purchased software. You will also see us as the sender.

Note: Why Cleverbridge?
Strictly speaking, you will not receive the email from us but from Cleverbridge, which will send the email on our behalf. The reason: because it is too costly for small companies to set up their own delivery and payment system, we – as well as most other software sellers – use an external service provider for the processing. Our service provider is called Cleverbridge, an e-commerce specialist that has been providing services for software companies for many years. That’s why there is a note on the invoice that your credit card will be charged by Cleverbridge.
2. The E-mail Contains Three Important Pieces of Information
The picture below shows a sample e-mail, which customers receive after ordering Photomizer 3 Premium. The email looks the same when you order any other software title we offer, including MovieJack. In this e-mail you will find three important pieces of information:
- The invoice, which you can download as PDF or view by clicking on the link “Invoice” in your browser. We have marked the relevant places where you can access the invoice in blue.
- A link to download the purchased software directly to your PC. Since the link within the e-mail is usually displayed somewhat inconspicuously with “here”, we have highlighted it with green.
- The license key is the most important thing and, strictly speaking, what you have paid for. This is because you can only unlock and use the purchased software with the help of this unique and individual number. In the example image below, we have circled the license key in red.
Note: downloading the software is only necessary if you have not already downloaded the program and initiated the purchase from within the software. Some programs offer restricted or time-limited trial versions of the software that only become full versions when you enter your license key. But in that case, you already have the software and don’t need to download it again.
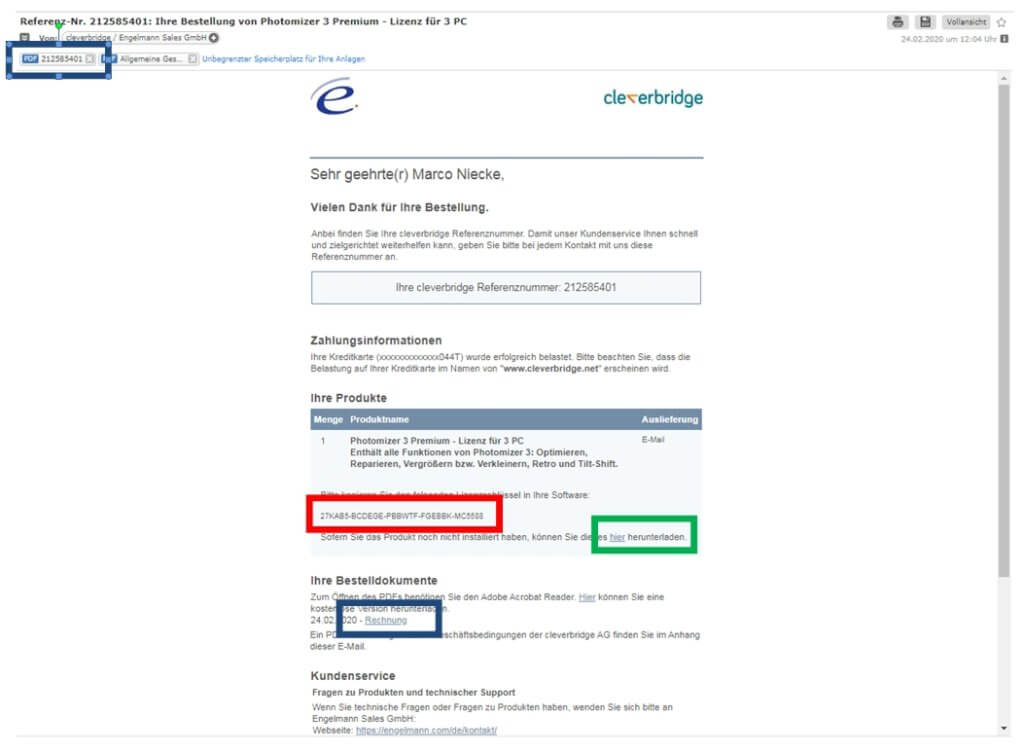
3. Download the Software
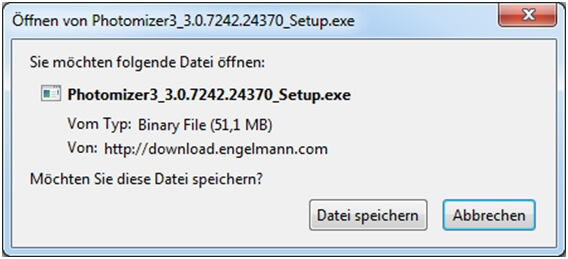
By clicking on the “here” link in the e-mail, another window will open and the download of the software will start automatically. This process may vary slightly depending on your browser and browser version. In any case, at the end of the download, you will find a file labeled xxx_Setup.exe in your download folder (or the folder you chose to save the downloaded file).
4. Install and Activate Engelmann Software
Most people are familiar with the process of installing and activating your software. If not, here is a short tutorial with screenshots using Photomizer 3 as an example.
- Start the installation process by double-clicking on the xxx_Setup.exe file.
- Click on “Run” and the software will be installed.
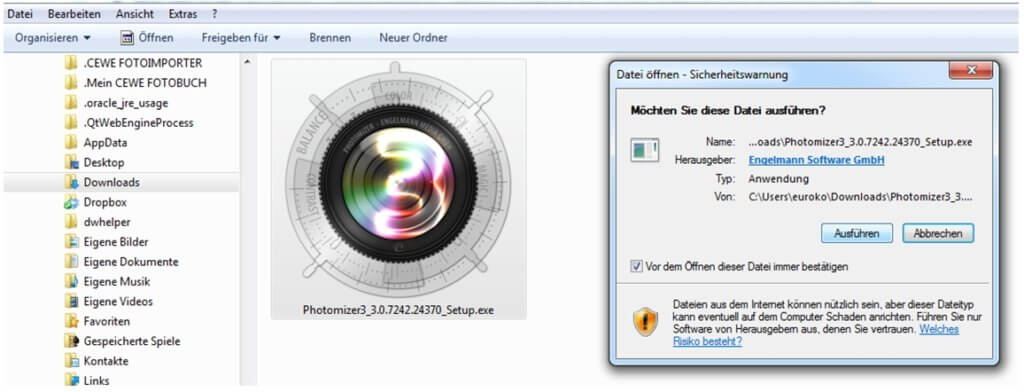
- Check the boxes next to License Terms and Privacy Policy and click Install.
- The installation will automatically proceed
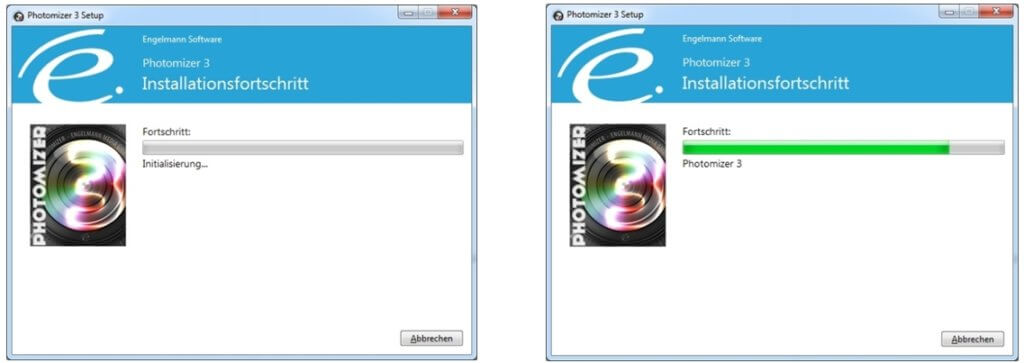
- Finally, click on “Run” again
- This time the software will start
5. Enter the License Key and Unlock the Software
Now it’s time to activate your Engelmann software product. Depending on the software you have installed, the startup window should look like this or similar. The software window will be partially covered with the popup or lightbox where you need to enter your license key.
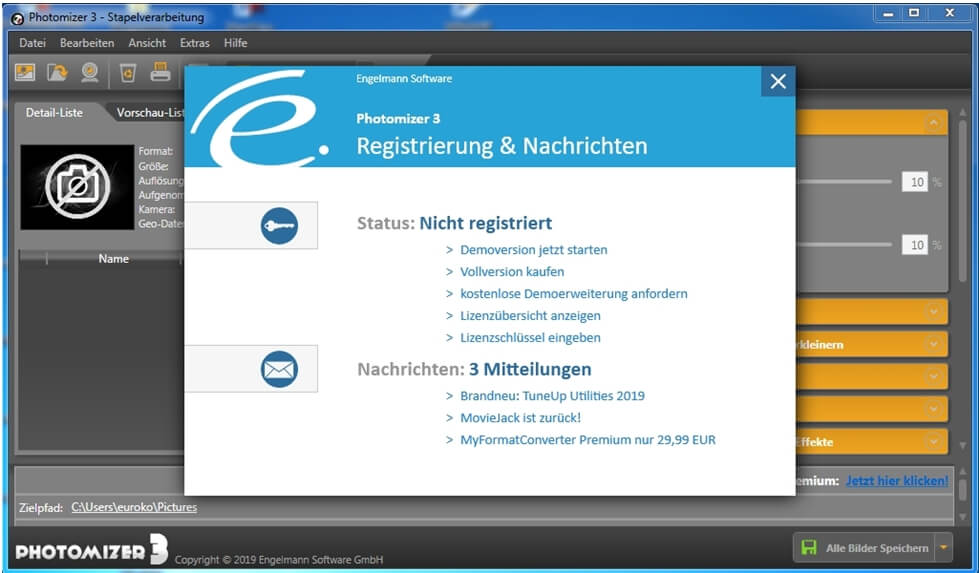
The first time you start your purchased software, select “Enter license key”. Depending on the software, instead of “Enter license key” it may say something else like serial number, product key, license code, etc.
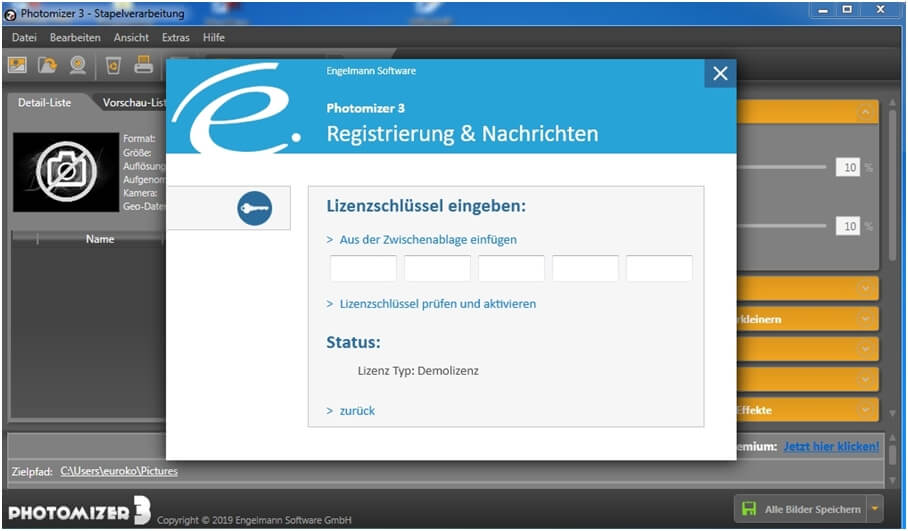
There are two ways to activate Engelmann Software applications and enter license keys:
- Copy & paste (recommended)
- Type in the license key
1. Copy & Paste
The easiest, fastest and safest way is to use two simple key combinations. To do this, select the entire license key from the e-mail with your mouse. Caution: make sure not to select any spaces before or after the license key.
- Then press “Ctrl+C” = copy the selected text to the clipboard.
- Now click in the first box where the serial number should be entered and press “Ctrl +V” = Paste – or on the “Paste from clipboard” field
Caution: not every software has the field “paste from clipboard”. Therefore, you should remember the “Ctrl +V” hotkey combination.
The entire license key will be pasted automatically across all 5 fields. If you haven’t used “Ctrl+C” and “Ctrl+V” yet, try them out – these hotkeys are really handy!
2. Type It
This way is self-explanatory, but takes longer and is much more prone to errors. Open the email and make a note of the license key it contains, for example:
27XXX5-BCXXGE-PXXWTF-FGEXXK-MC5XX8
Then, type it all in the five license key fields.
Be careful!
When typing in info like that, you could make several mistakes:
- You must be extremely careful when typing; do not mix up the order and do not forget anything. Only the 100% correct key will unlock the software.
- You have to pay attention to upper and lower case.
- And you must type similar characters like “0” (The digit zero) or “O” (The capital letter O) apart. Also difficult to distinguish: B, 8 and g; k and K, etc.
- Especially tricky is the difference between “I”, “l”, “J” and “|”(the first is the capital “i”, the second is a lowercase “L”, the third is a capital “j” and the fourth is the “special character vertical bar”) – these characters often appear in serial numbers.
Our tip:
Always use the first option to copy & paste your license key. This will save you time, get everything right the first time, and may save you phone calls to software support.
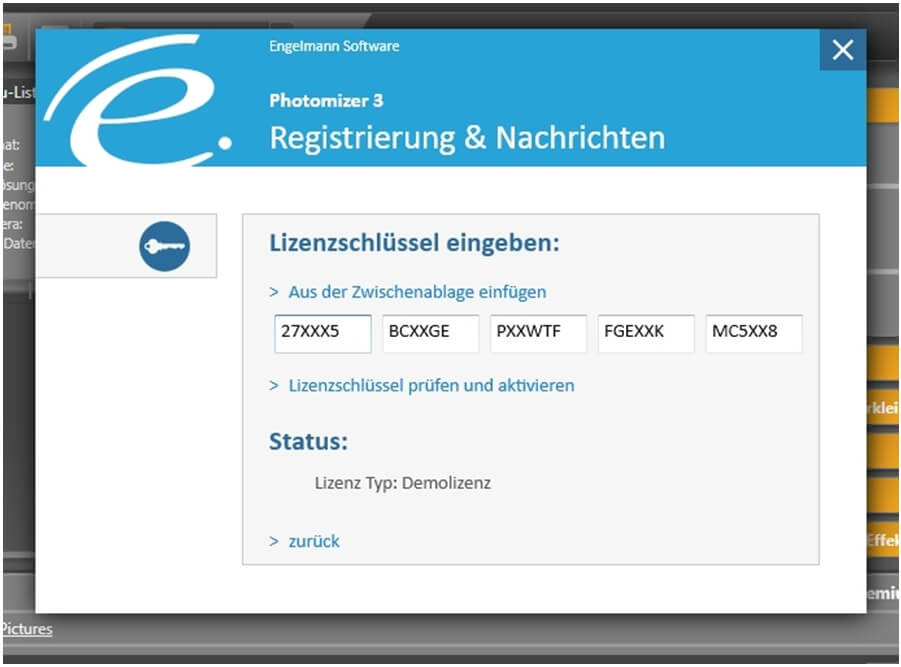
You have successfully entered the serial number!
Now you only need to click on “Check and activate license key”. If you have inserted the license key correctly and completely, you unlock the software with it or turn a restricted/expired version into a full version.
You have now successfully installed and activated the PC program purchased from Engelmann Software.